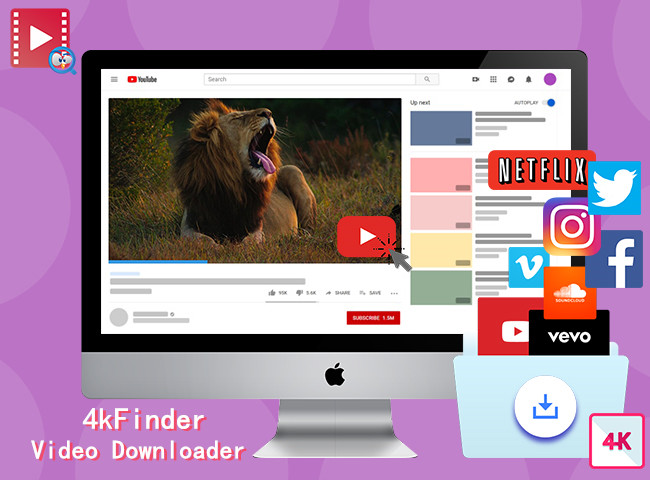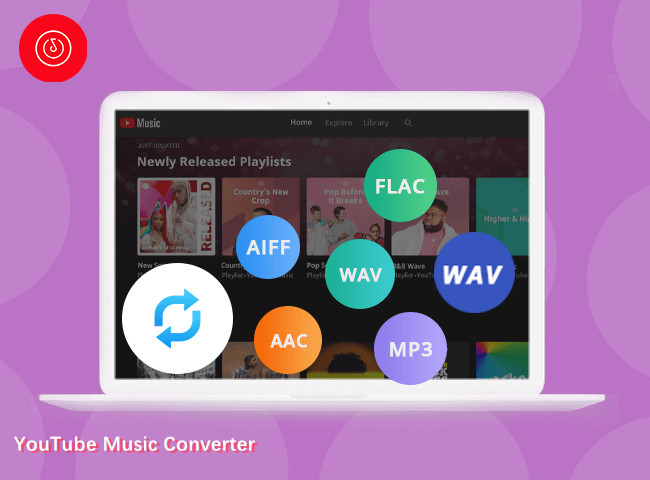Looking for ways to play YouTube Music on Google Home? In this article, we will show you 3 ways to stream YouTube Music on Google Home for free, and the best way to download YouTube Music to MP3, so that you can enjoy it on Google Home without any hassles.
“How many ways I can cast YouTube Music on Google Home? Are there any free way? Please tell me the ways to play YouTube Music on Google Home for free.”
YouTube Music has managed to leave a lasting impact in the music streaming industry, despite entering the scene later than its competitors. This is due to its consistent introduction of new features that captivate users, particularly those who are transitioning from Google Play Music. Since April 2019, Google has introduced an ad-supported free tier of YouTube Music for Google Home and other smart speakers. Additionally, users can now play their personal playlists from YouTube Music through Google Assistant.
With the powerful combination of YouTube Music and Google Home, all it takes is a simple voice command to fill your room with energizing melodies. You can request Google Home to play music from any genre or mood, and YouTube Music will create a personalized station tailored to your preferences. In this article, we will explore three ways to play YouTube Music on Google Home for free. Keep reading to discover how seamlessly YouTube Music integrates with Google Home.
CONTENTS
Part 1. Connecting YouTube Music to Google Home Using the Google Home App
If you prefer managing your music playback through a computer web browser, you can use this method to cast YouTube Music to your Google Home device.
Step 1. Ensure that both your computer and Google Home are connected to the same Wi-Fi network.
Step 2. Open the Chrome browser on your computer and go to the YouTube Music web player.
Step 3. Sign in to your Google account and select the desired song or playlist.
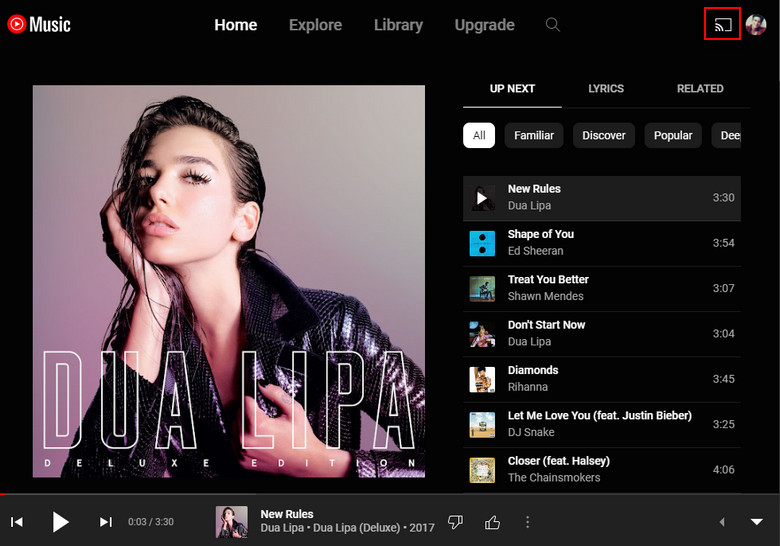
Step 4. Once the music starts playing, find the Cast icon located in the top right corner of the browser window. It looks like a rectangle with a Wi-Fi signal.
Step 5. A list of available devices will appear. Choose your Google Home or Google Nest device from the list.
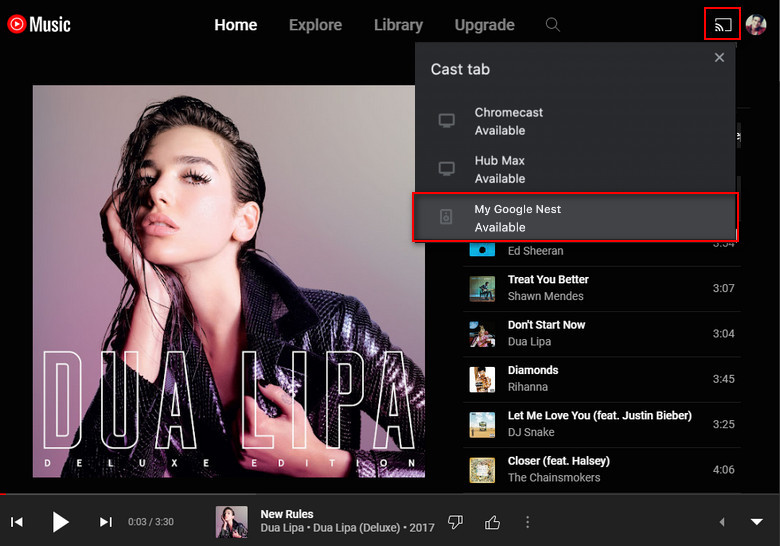
Step 6. Once connected, your preferred songs from YouTube Music will stream on your Google smart speaker.
You can control the playback using the YouTube Music web player or issue voice commands to your Google Home. Keep in mind that the audio is directly streamed from your computer to the Google Home device, so ensure your computer and browser remain active for uninterrupted playback.
Part 2. Stream YouTube Music to Google Home Using Bluetooth
If you want to play YouTube Music on your Google Home using your smartphone and Bluetooth, follow these steps:
Step 1. Make sure your Google Home and Android/iOS phone both support Bluetooth and are within close proximity.
Step 2. Enable Bluetooth on both devices by accessing the Bluetooth settings.
Step 3. Pair your phone with your Google Home device by selecting it from the available devices list on your phone.
Step 4. Once the pairing is successful, open the YouTube Music app on your phone and select the desired song or playlist.
Step 5. The audio will now play through your Google Home device via the Bluetooth connection.
Please note that when playing music via Bluetooth, you’ll need to use the controls on your smartphone to skip tracks or adjust the volume, as voice commands won’t be available. Additionally, using Bluetooth may not provide the same level of integration and features as using YouTube Music directly with your Google Home device.
Part 3. Play YouTube Music on Google Home for Free
If you’re using YouTube Music Free, you’ll encounter advertisements when playing music on Google Home. To eliminate ads and enjoy uninterrupted music playback on Google Home, upgrading to a YouTube Music Premium subscription is necessary. However, is there a way to enjoy ad-free YouTube Music on Google Home without paying for a Premium subscription? Yes, you can achieve this by utilizing 4kFinder YouTube Music Converter.
By downloading YouTube Music in MP3 format using 4kFinder YouTube Music Converter, you can easily upload and enjoy ad-free YouTube Music on your Google Home, ensuring a seamless and enjoyable music experience. This solution bypasses the need for a YouTube Music Premium subscription, offering a smooth transition from YouTube Music Free to an ad-free listening experience.
Features of 4kFinder YouTube Music Converter
- Convert YouTube Music to MP3, M4A, AAC, WAV, FLAC and AIFF.
- Download songs from YouTube Music Free/Premium.
- 10X faster speed in batches.
- Keep original audio quality after conversion.
- Retain ID3 tags & metadata info.
- Equipped built-in YouTube Music web player.
- No need to install any extra app.
- Compatible with Windows & Mac.
Guide: How to Download YouTube Music to MP3
Step 1. Launch & Login Your Music Account
After installing the program on your computer, launch the 4kFinder YouTube Music Converter and click on the “SIGN IN” button. Subsequently, you’ll be prompted to log in to your YouTube Music account (Free or Premium).
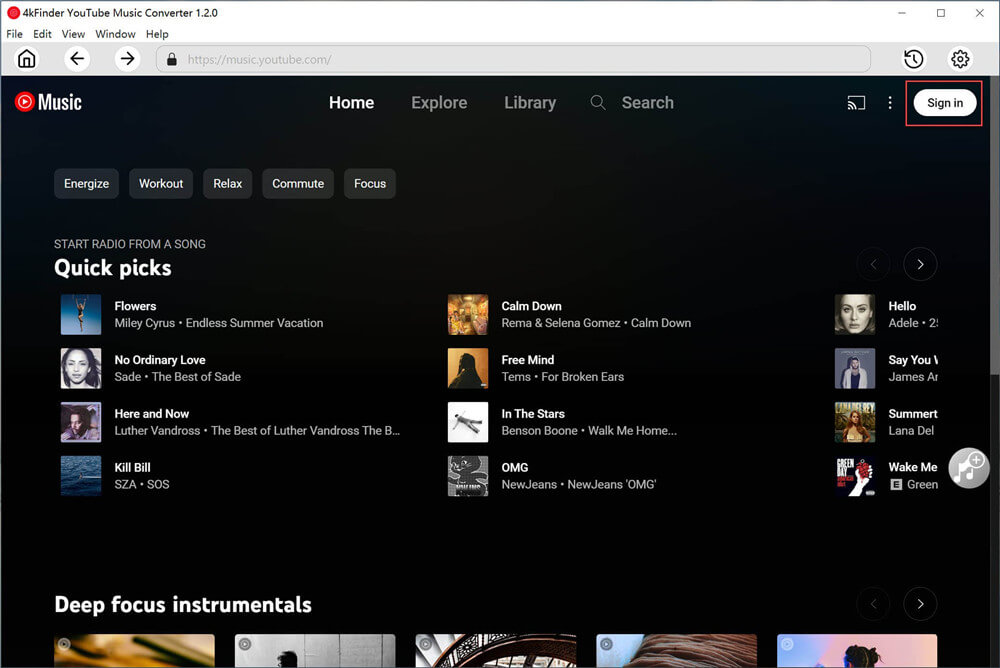
Step 2. Choose Output Format as MP3
To change the output format, access the “Settings” option located in the upper corner. A settings window will pop up, offering a range of output format choices including MP3, M4A, AAC, FLAC, WAV, and AIFF. Simply choose the MP3 format from the list to continue.
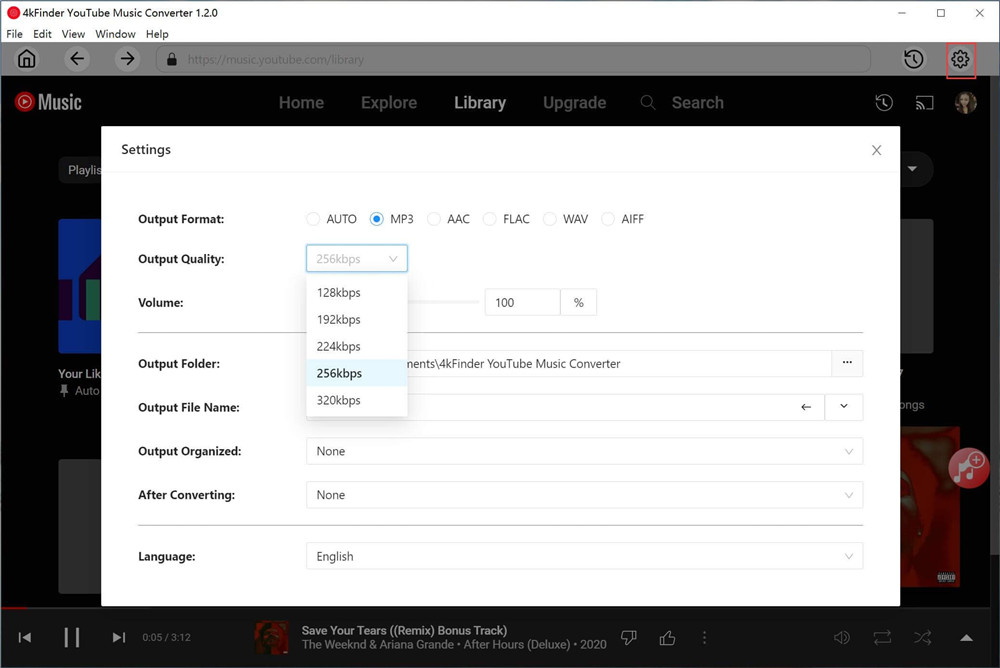
Step 3. Add Songs/Albums/Playlists to List
To add songs/album/playlist in the conversion queue, just open it and click on the red “+” icon. This action will add the chosen item(s) to the list.
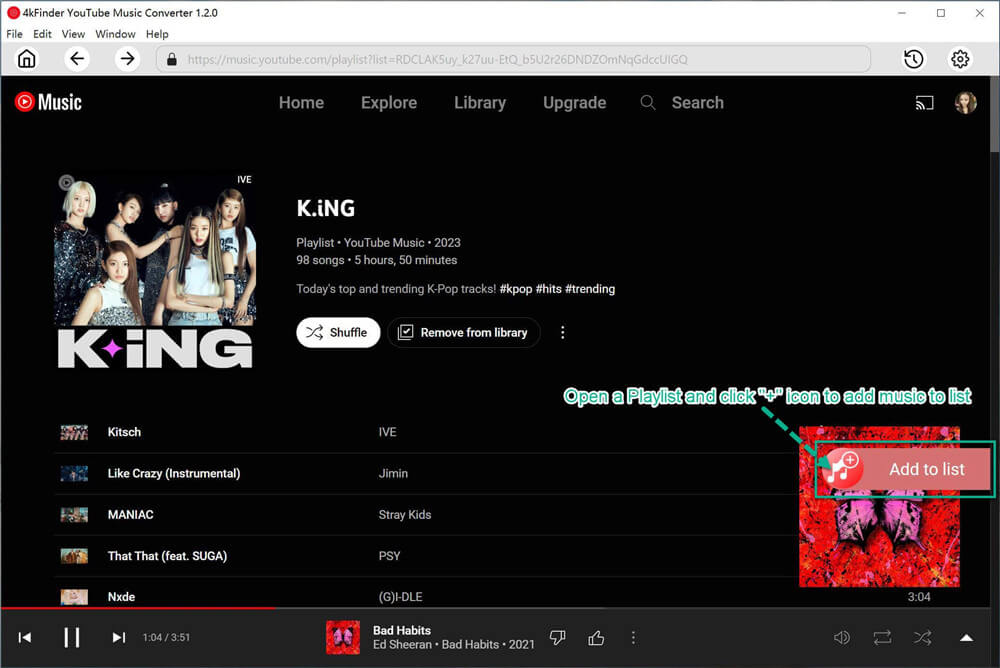
Upon selecting an album or playlist, the conversion panel will automatically load all the songs it contains. You can then deselect the songs you prefer not to include in the conversion.
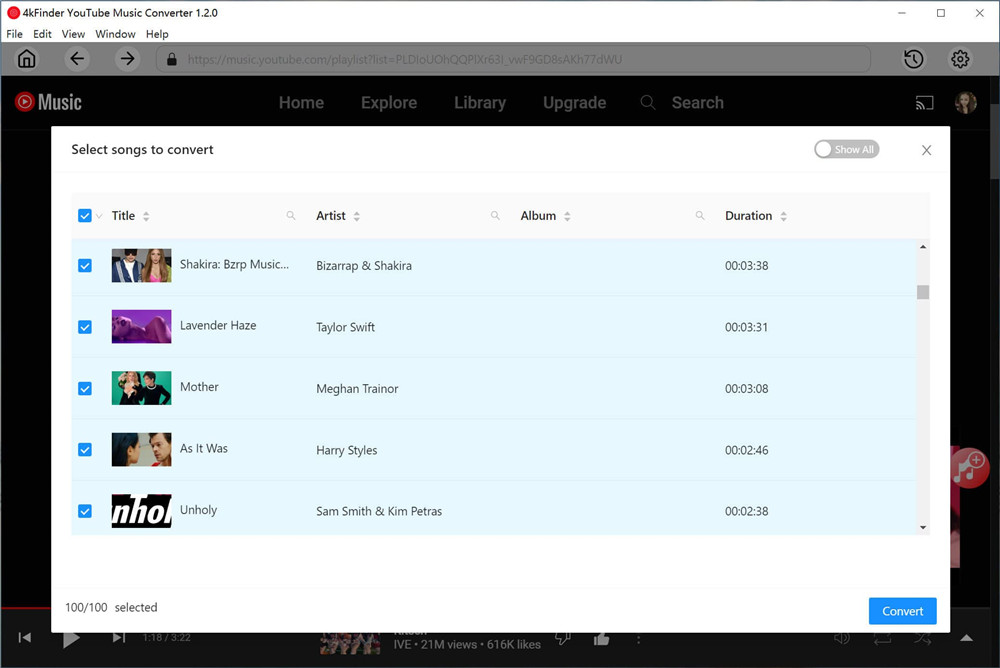
Step 4. Start to Download YouTube Music Songs to MP3
After choosing the songs you want to convert, just click on the “Convert” button to initiate the download process. This will convert your selected YouTube Music tracks into MP3 format.
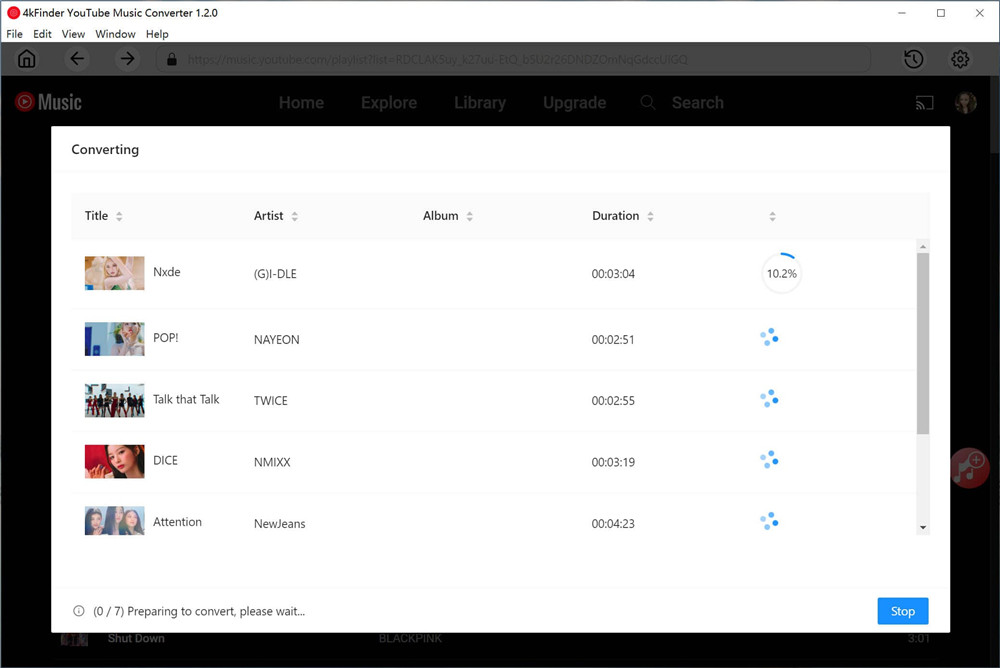
Step 5. View the Converted YouTube Music Songs
Once the conversion process is complete, you can access your converted YouTube songs by selecting the “History” option. Additionally, you can swiftly navigate to the output MP3 files for your converted YouTube music by using the blue folder icon.
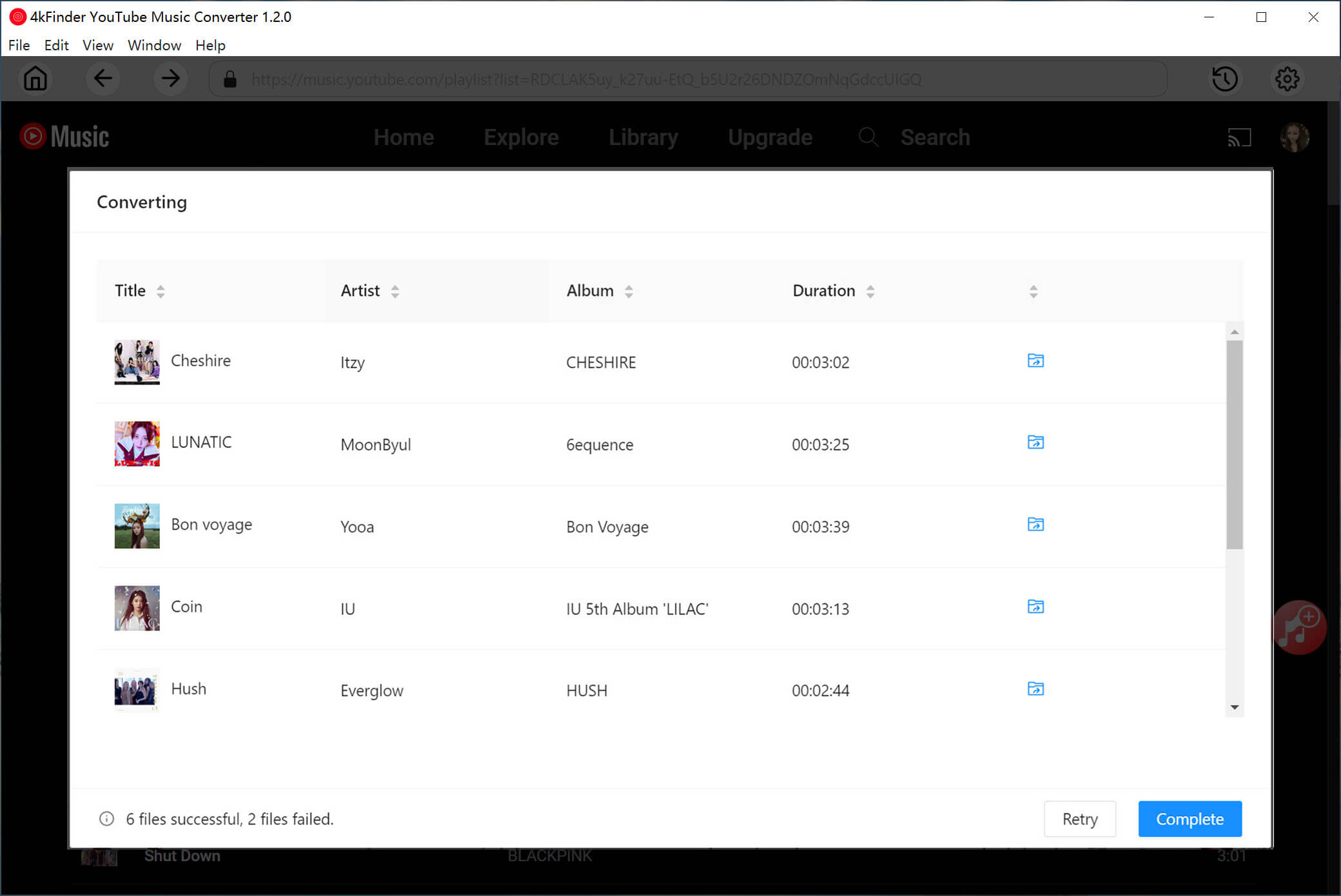
Step 6. Play Music Offline with Built-in Music Player
By utilizing the integrated Music Manager & Player, you can conveniently access a built-in Music Player to enjoy your downloaded songs offline. This eliminates the need for additional music players or the YouTube Music app.
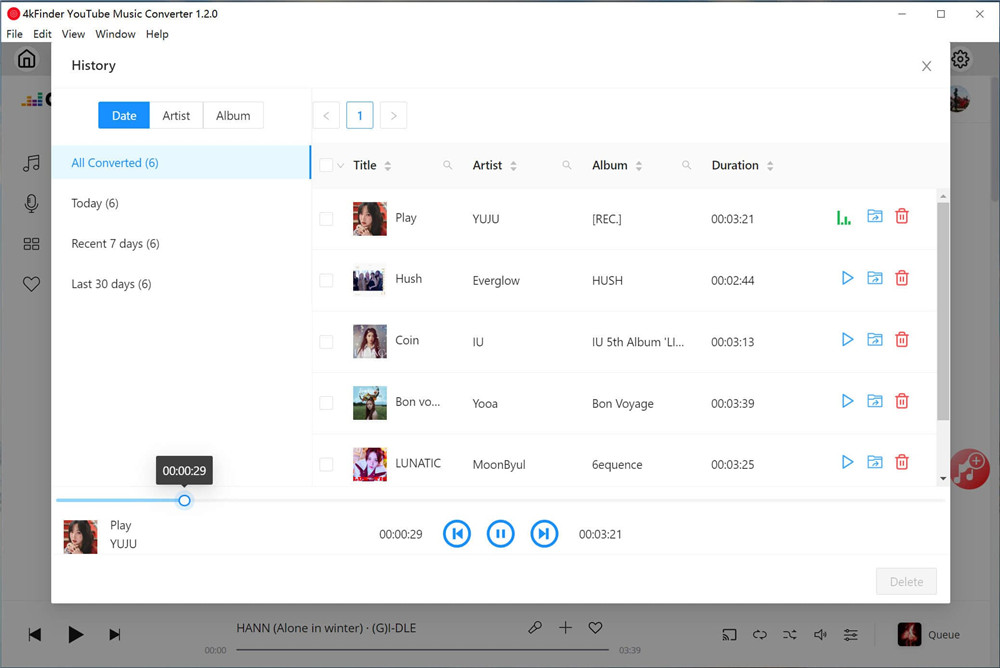
After downloading music to your computer, you can easily upload it to Google Home and manage the playback of songs or playlists on Google Home without any hassle.
Conclusion
You have various options to play YouTube Music on your Google Home device, but for an enjoyable and ad-free experience, utilizing 4kFinder YouTube Music Converter is highly recommended. By converting YouTube Music to MP3 on your PC/Mac, you can upload your preferred tracks to your Google Home for uninterrupted music playback without any hassles.
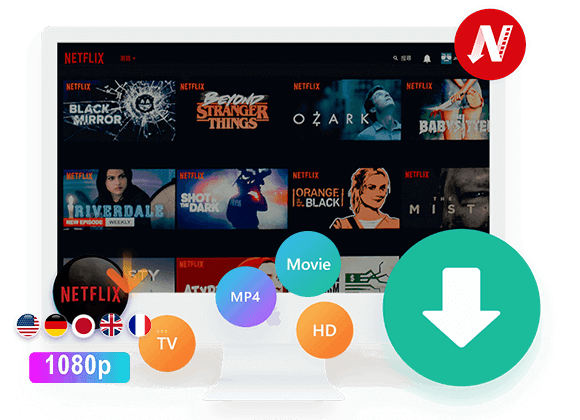
 Download Netflix videos to MP4 or MKV format in 1080P Full HD resolution.
Download Netflix videos to MP4 or MKV format in 1080P Full HD resolution.