If you want to add a YouTube video in PowerPoint to make your PowerPoint presentations more creative and attractive! Look at here! Here’s 4 easy ways on how to insert YouTube videos into PowerPoint presentations, no matter what PowerPoint version you are using.
“How to insert a YouTube video into PowerPoint presentation” is a commonly-searched problem when users tried to add online videos in their slides. YouTube has a variety of rich educational and entertainment content. You can easily find videos suitable for your presentation on YouTube to enrich your presentation. However, it’s not straightforward though to add a YouTube video into a PowerPoint presentation. Since we can not download video from YouTube directly.
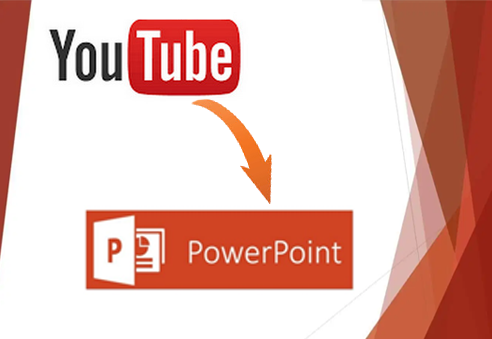
In this article, you are going to learn how to embed a YouTube Video in PowerPoint presentation in 4 different ways. Whether you want to use your own material or “borrow” it from someone else channel, you can refer to this full guide to complement your presentation with nice videos. After that, you will find how it easy to insert a Youtube video into your Powerpoint presentation.
CONTENTS
Way 1. Insert YouTube video into PowerPoint via Video Link
Starting from the 2010 version, PowerPoint has added a built-in tool that can insert YouTube videos into slides. Here are the simple steps to insert an online YouTube video to PPT:
Step 1. Go to YouTube on browser and find the video that you want like to embed into your PPT, then copy the video link from the address bar.
Step 2. Pick the slide where you would like to place the video, then click “Insert” tab, and select “Video” > “Online Video”.

Step 3. Paste the video URL in the first address bar of the opened window. Tap on the “Magnifying Glass” or press “Enter” to get the video source.
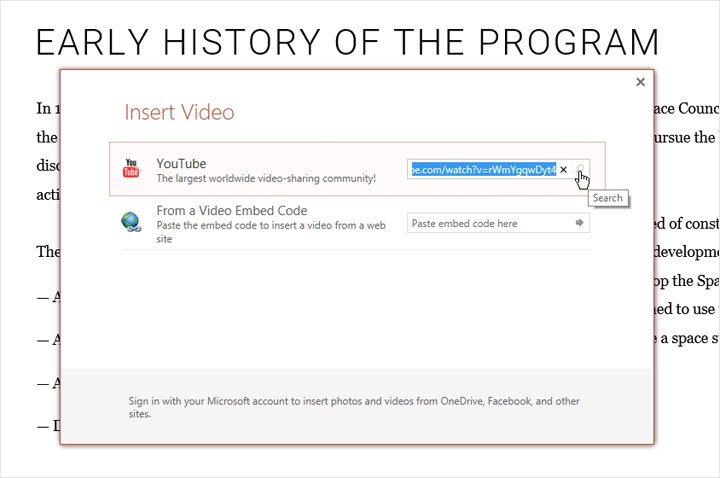
Step 4. Click the thumbnail of the video and tab “Insert”.
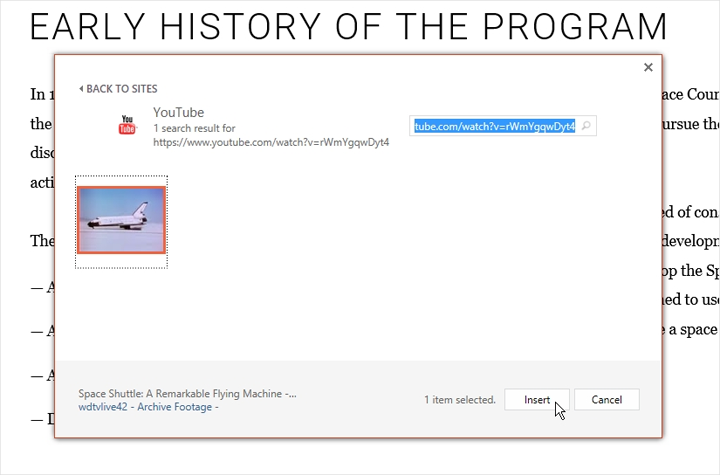
You can adjust the size of the YouTube video on the slide as you need.
Way 2. Insert YouTube video into PowerPoint Using Embed Code
Another more advanced method is to add YouTube videos by using embed codes. You can also use YouTube API parameters to customize the attributes of the video as needed.
Step 1. Go to YouTube and open the video you want to embed. Click “Share” under the video, then select the “Embed” option and copy the HTML code of the video.
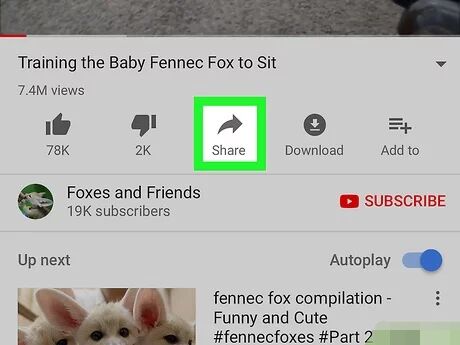
Step 2. Open your presentation and pick the slide. Go to “Insert” tab, and select “Video” > “Online Video”.

Step 3. Paste the code into the “From a Video Embed Code” field, and then press on “Insert” or “Enter”.
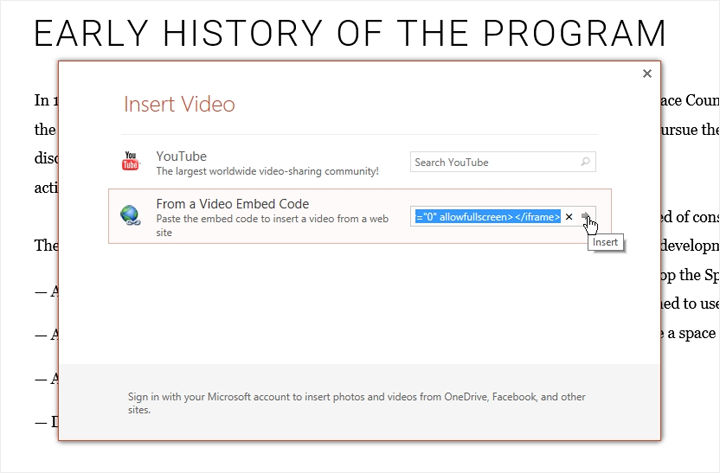
The above two methods are not suitable for all versions of presentations and require a stable and fast Internet. Moreover, not all the PPT versions in Windows or Mac support online videos. For more details, please click the link and refer to Versions of PowerPoint that support online videos.
In addition, PowerPoint’s fade, trim, bookmark, and other playback functions can only be applied to videos inserted from the hard drive in the presentation. Therefore, the best way is to download and save YouTube videos as local videos and add them to PowerPoint, so that you can play the high-quality videos in the presentation even with no Internet connection. Next, you will learn how to embed a YouTube video in PowerPoint 2003/2007/2010/2011/2013 and other versions. No matter which computer system you use, which version of the presentation!
Way 3. Download YouTube Video to Computer to Insert to PPT(Best)
When it comes to download and save YouTube videos to your hard drive, Online YouTube Downloader is your best option. It lets you download videos and audios from popular online video websites, including YouTube, Viemo, DailyMotion, Vevo, Facebook, Niconico, SoundCloud, etc. With its support, you can easily download YouTube video into MP4 format to your computer for adding to your PowerPoint presentation. Besides, you can also directly download the video to MP3 for your music devices. Let’s see how to download YouTube video to local drive for and embed it to your PowerPoint.
Step 1. Copy & Paste the Video URL to Program
Install and launch Online YouTube Downloader on your Mac or Windows. Open a video on YouTube that you want to add to slide. Copy the link of the YouTube video, and paste it to the program, then click “Analyze” button.
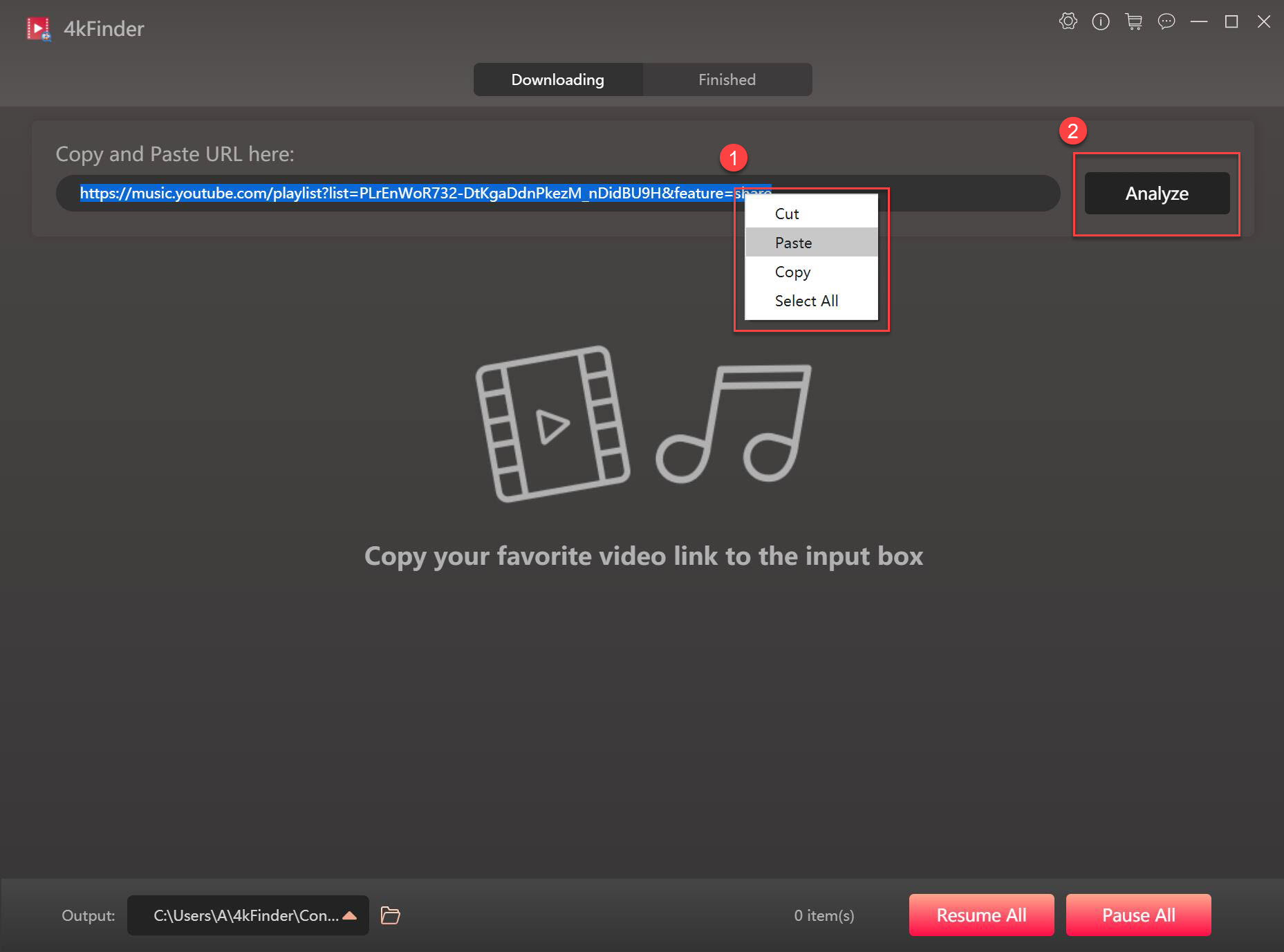
Step 2. Select MP4 Format for Video
It will pop up a small window, here you can select format and quality for your video. You can select MP4 format in HD quality. This powerful tool supports HD, 2K, 4K, even 8K quality.
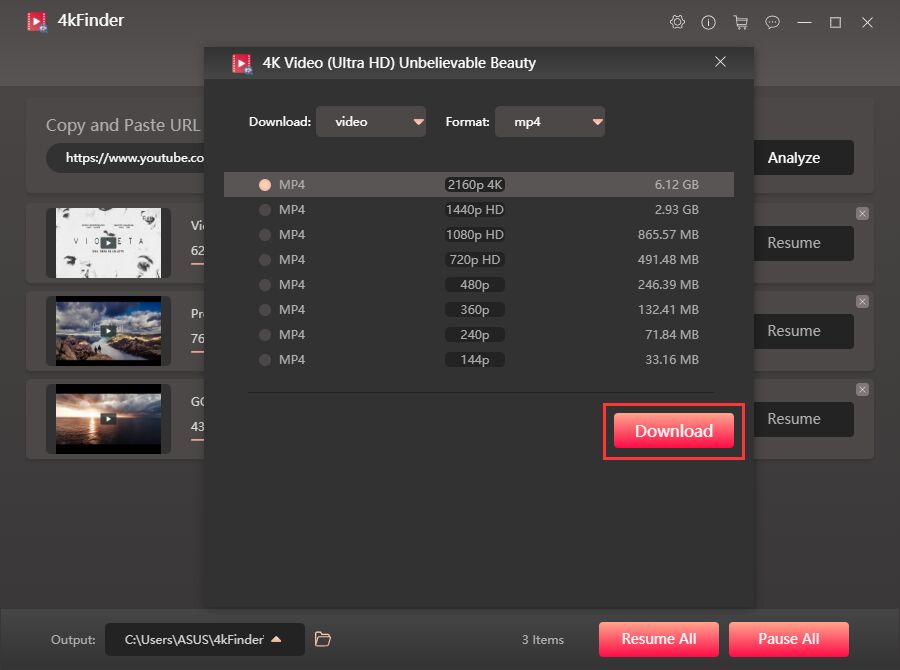
Step 3. Download MP4 Video from YouTube to Computer
Just click “Download” to download and save MP4 video to your hard drive.
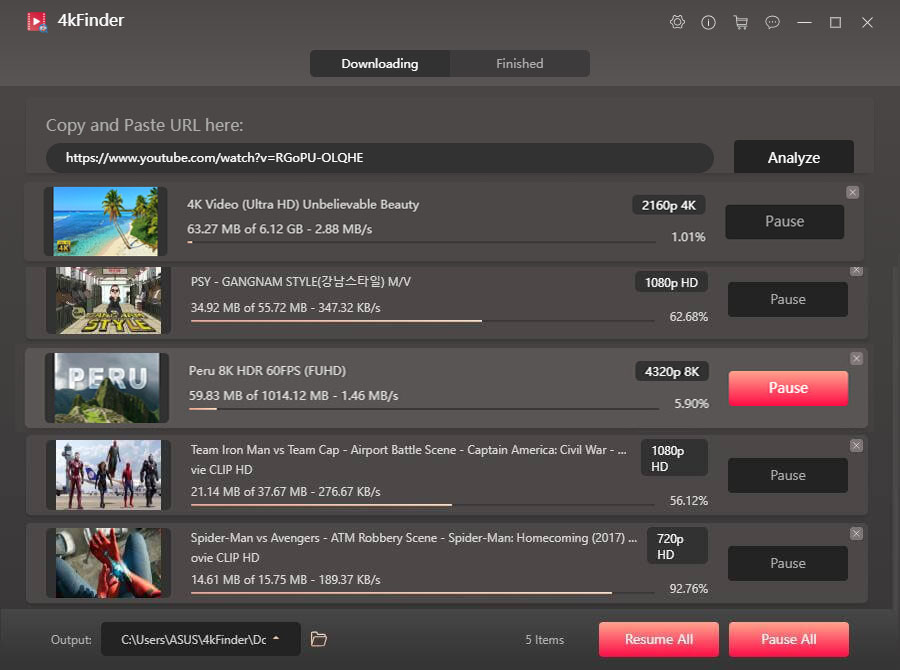
After that, you can find the downloaded video in “Finished” section, and click “Open Folder” to view it.
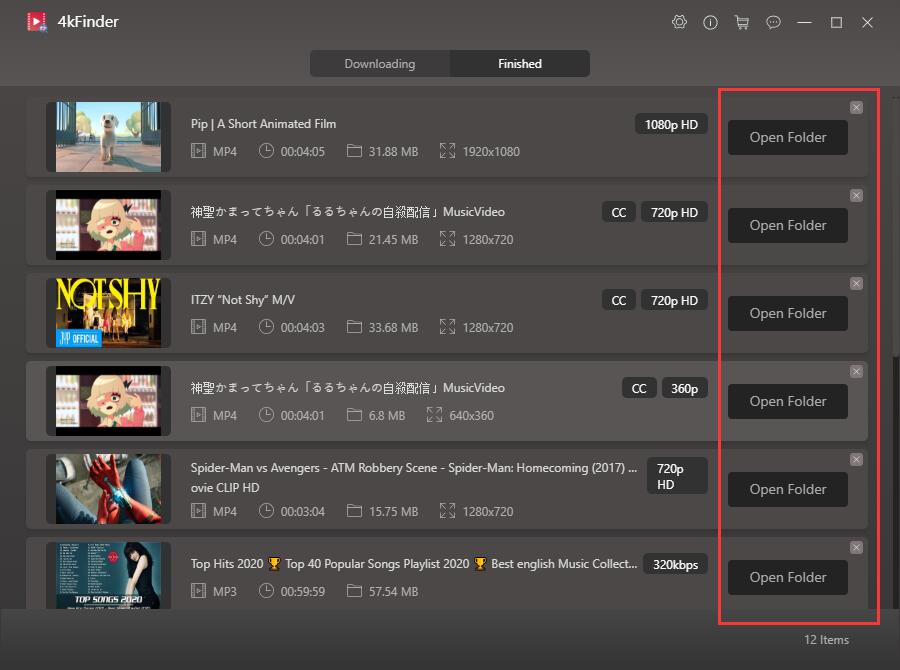
Step 4. Insert Downloaded YouTube Video to PowerPoint Presentation
Now open your PowerPoint presentation, tab “Insert” > “Video”, and select “Video On My PC”, then select the MP4 video file.
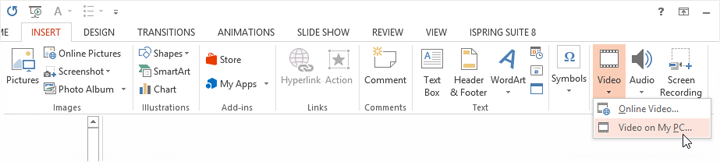
Way 4. Screen Capture A YouTube Video to Insert to PowerPoint
Another way to insert YouTube videos to PowerPoint is to use a screen recorder. UkeySoft Screen Recorder can do a good job to screen capture a YouTube video on your Mac or PC without quality loss. This powerful video recorder lets you record online YouTube video in MP4, FLV, AVI, WMV, etc. After which, you can add the YouTube videos into a presentation from your local folder.
Here’s how to Screen Capture A YouTube Video on Computer:
Step 1. Get UkeySoft Screen Recorder downloaded on your Mac or PC, and launch it. To capture online video, please select “Screen Recorder” feature.
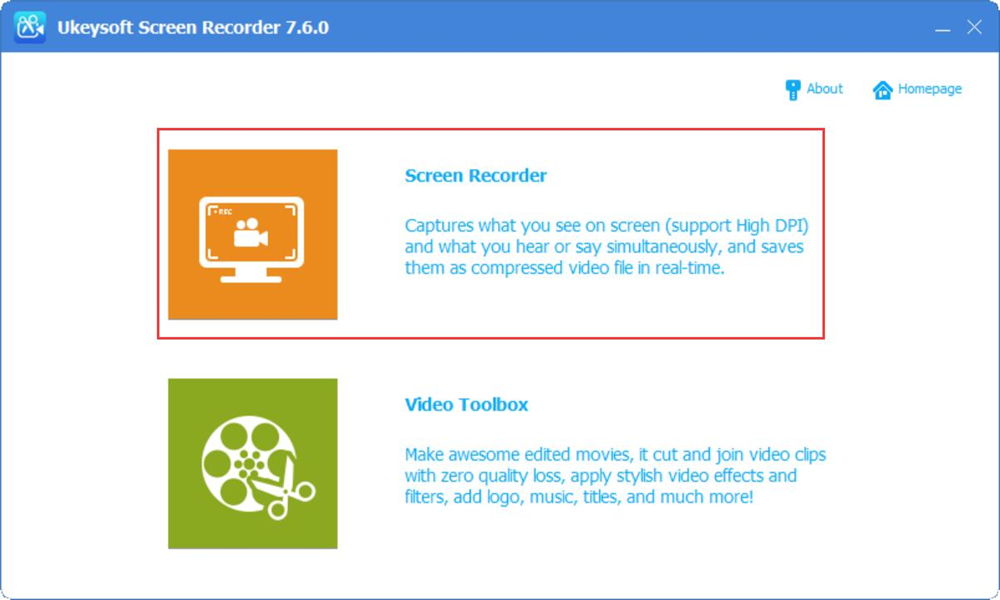
Step 2. Open a video on YouTube, then turn to the the main page of the recorder. You can select your webcam in “Target” list like “Full Screen”, “User-Defined(custom recording area)” or “Camera@(record webcam)”.
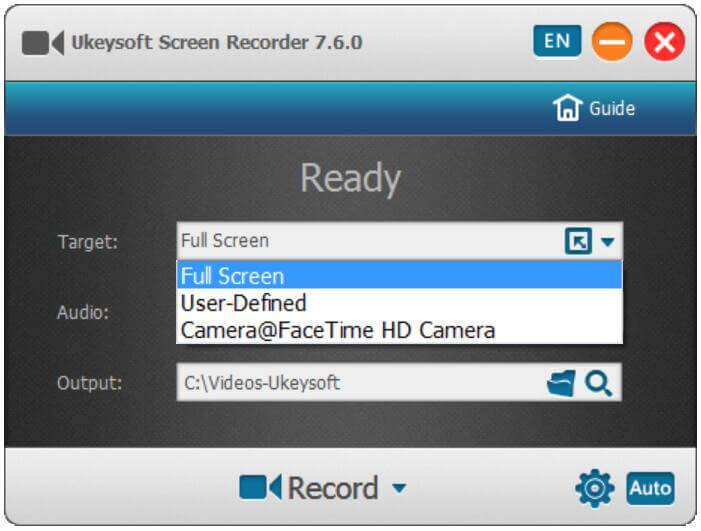
For Audio, you can select 4 types of channels, including “Computer sound and microphone”, “Computer sound”, “Microphone” and “None”.
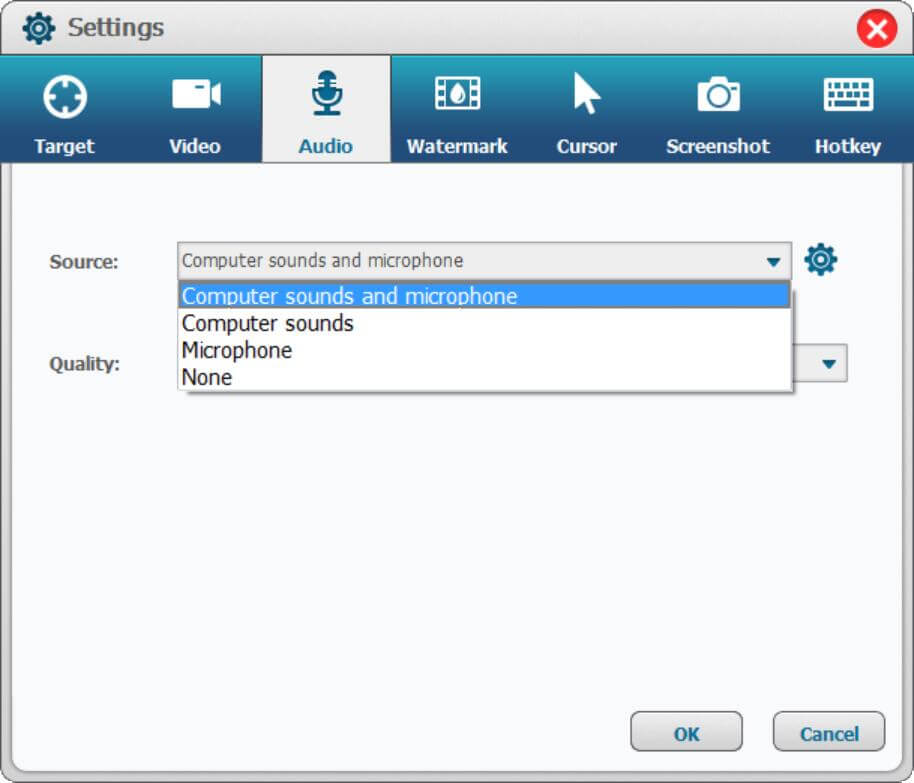
Step 3. Click the “Settings” icon in the lower right corner. click “Video” menu to select format, quality and resolution, here you can pick MP4. In “Hotkey” menu, you can check the shortcut keys. Finally, hit on “OK” button.
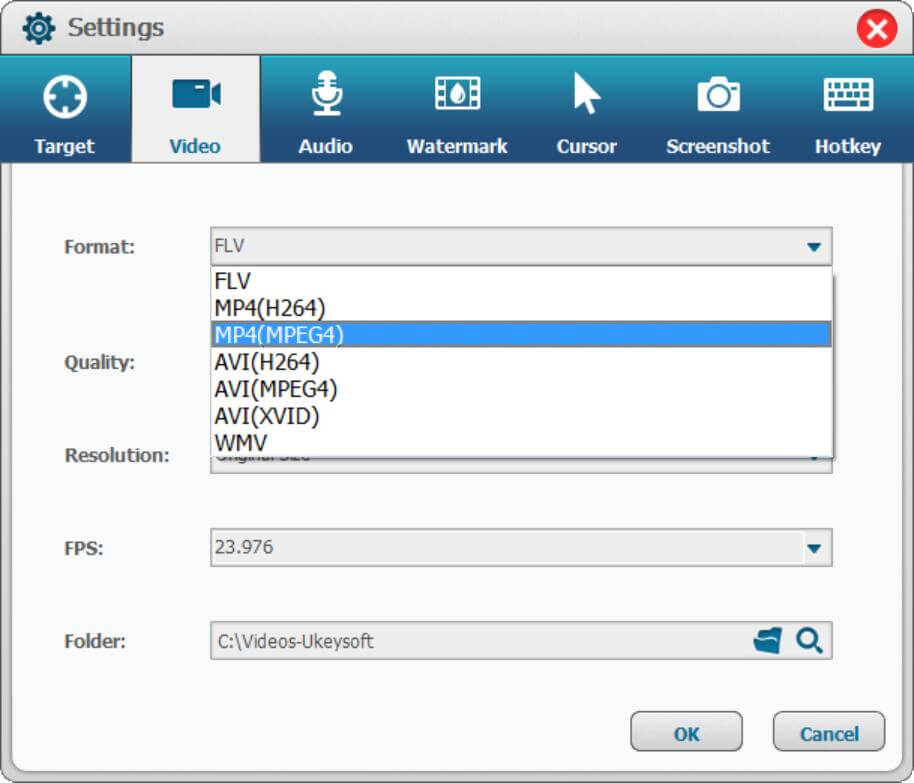
Step 4. If everything is ready, play the YouTube video and hit on the “Record” button to record YouTube video on your computer.
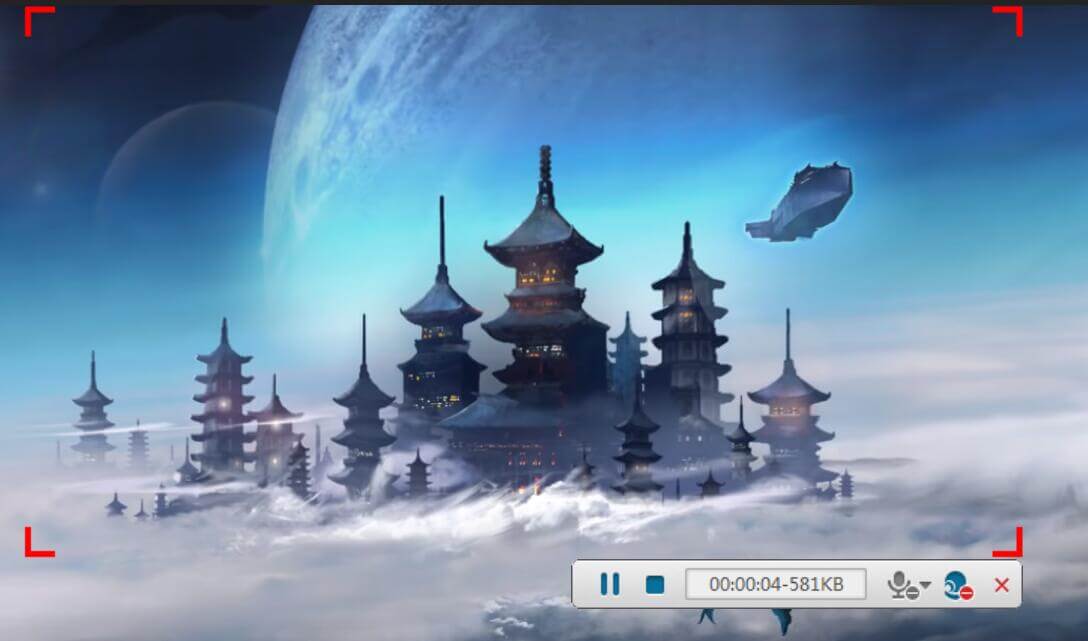
After that, you can locate folder or use the “Video ToolBox” feature of UkeySoft Screen Recorder to edit the recorded YouTube videos as needs.
Step 5. Now open your PowerPoint presentation and insert the YouTube video file as a local video. Hit “Insert” > “Video”, and tab “Video On My PC”, then select the video file.
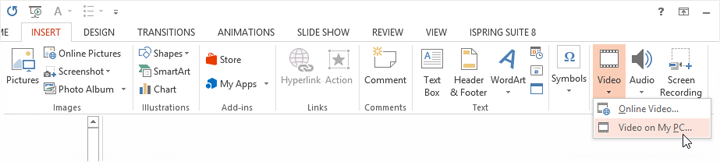
Conclusion
Above are 4 ways to insert YouTube videos into PowerPoint. No matter what PowerPoint versions you are using, the best way is to insert a YouTube to presentation from local folder for offline playback, try 4kFinder. 4kFinder can help you download online video and audio from 1000+ popular sites. If you need to edit the YouTube to match your PPT, UkeySoft Screen Recorder is also a good choice.
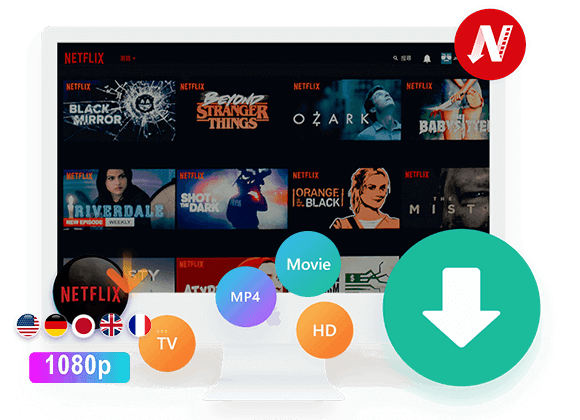
 Download Netflix videos to MP4 or MKV format in 1080P Full HD resolution.
Download Netflix videos to MP4 or MKV format in 1080P Full HD resolution.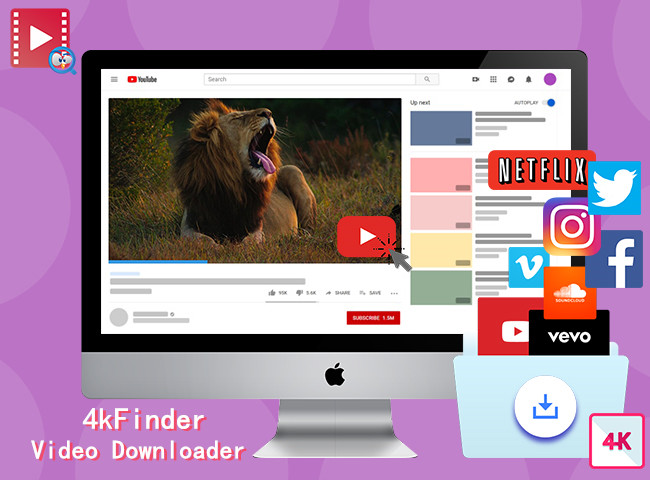
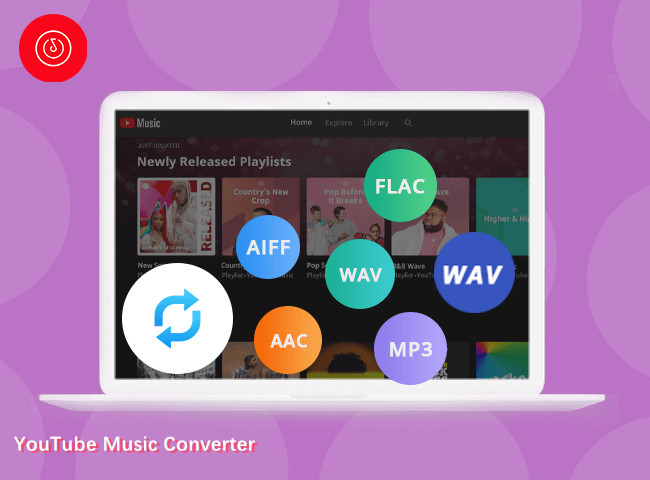

ในสมัยนี้ เชื่อว่าคนไทยนั้นจะต้องประสบพบเจอกับปัญหาตกงานหรือมีปัญหาเรื่องเกี่ยวกับการเงินอย่างไม่ต้องสงสัย เพราะเหตุว่าไม่ว่าจะเป็นเศรษฐกิจที่เสื่อมถอย ไม่อาจจะดำเนินการหารายได้ วันนี้ทางเว็บสล็อตไม่ผานเอเย่นต์มีวิธีการหาเงินกล้วยๆกับการเล่นสล็อตออนไลน์ที่เป็นเกมออนไลน์หาเงินได้จริง สามารถหาเงินออนไลน์ได้ทุกหนทุกแห่งตลอดวัน 24 ชั่วโมง ซึ่ง g2gbk8 เป็นคาสิโนออนไลน์เว็บตรงมีมั่นคงถูกตามกฎหมายคาสิโนสากล ยืนยันจากผู้เล่นจริงทั่วประเทศ ทุกท่านสามารถหาเงินง่ายๆ
โดยทาง g2gbk8 นั้นมีค่ายเกมเว็บตรงโจ๊กเกอร์,พีจี เว็บตรง,slotxo เว็บตรงไม่ผ่านเอเย่นต์ 2022,superslot มาใหม่ เพียงสมัครสล็อตกับทาง g2gbk8 ที่เป็นเว็บตรงไม่ผ่านเอเย่นต์เปิดใหม่ ซึ่งไม่ผ่านผู้แทนหรือตัวกลางอะไรก็ตามเล่นเกมสล็อตได้โดยตรงกับค่ายเกม มีเกมเกมสล็อตให้เลือกเล่นมากยิ่งกว่า 100 เกม และก็ยังมีบริการต่างๆมากมายที่จะเพิ่มความสะดวกสบายให้กับสมาชิกเว็บตรงไม่ผ่านเอเย่นต์ ไม่ว่าจะเป็นการเบิกถอน ไม่มีขั้นต่ำและก็มีความรวดเร็วประเมินผลด้วยระบบอัตโนมัติ มีความแม่นยำสูง
ไม่ต้องส่งสลิปหลักฐานการโอนให้กับทางเจ้าหน้าที่ให้เสียเวลา หรือจะเป็นโปรโมชั่นแจกฟรีเครดิต100% หรือจะเป็นโปรฝาก 9
รับ 100 ทุกท่านสามารถหาเงินออนไลน์ได้แล้วที่เว็บตรงไม่ผ่านเอเย่นต์เปิดใหม่ ซุปเปอร์สล็อต
I precisely wished to appreciate you yet again. I’m not certain the things I would have tried without the type of secrets shared by you relating to my situation. It had become the depressing case in my opinion, however , taking a look at a professional fashion you treated the issue forced me to cry over contentment. I’m just grateful for the service and even hope you really know what an amazing job you are always providing training other individuals all through a blog. Most likely you’ve never come across all of us.
I just wanted to jot down a small comment to be able to thank you for these great advice you are writing here. My prolonged internet investigation has at the end of the day been honored with reputable insight to go over with my guests. I would claim that we visitors actually are quite endowed to exist in a fantastic website with very many marvellous individuals with valuable secrets. I feel really lucky to have used your web pages and look forward to tons of more entertaining moments reading here. Thank you once more for everything.
My husband and i have been quite fortunate that Ervin managed to conclude his studies by way of the ideas he discovered from your own web pages. It’s not at all simplistic just to always be giving out instructions which most people have been selling. And we also already know we need the website owner to be grateful to because of that. These explanations you’ve made, the easy web site menu, the relationships your site make it possible to promote – it is all astonishing, and it’s assisting our son and the family know that that topic is enjoyable, which is certainly especially important. Thank you for all the pieces!
I needed to create you this bit of observation in order to thank you very much as before for your personal lovely suggestions you’ve featured at this time. It is really seriously open-handed of people like you to deliver extensively precisely what many of us could have supplied for an electronic book to earn some dough on their own, primarily now that you could have done it if you decided. These creative ideas likewise acted as the great way to be certain that many people have a similar eagerness much like my personal own to realize a little more pertaining to this issue. I think there are a lot more enjoyable opportunities in the future for people who check out your blog post.
There are definitely loads of details like that to take into consideration. That is a great level to convey up. I provide the thoughts above as basic inspiration however clearly there are questions like the one you convey up where an important thing will be working in trustworthy good faith. I don?t know if best practices have emerged round things like that, however I’m certain that your job is clearly recognized as a fair game. Both girls and boys really feel the impact of only a moment抯 pleasure, for the remainder of their lives.
I am glad for commenting to let you understand of the incredible discovery our girl gained visiting your blog. She figured out a wide variety of things, most notably how it is like to possess an excellent helping character to have folks just know precisely a variety of hard to do issues. You truly did more than our own expectations. I appreciate you for providing these powerful, safe, explanatory and as well as fun thoughts on your topic to Lizeth.
I am only commenting to let you understand what a incredible encounter my friend’s daughter undergone reading through the blog. She mastered a good number of details, with the inclusion of what it is like to possess an awesome coaching spirit to make most people just fully grasp certain problematic subject areas. You really surpassed readers’ desires. Thank you for giving such essential, trusted, informative and also easy guidance on your topic to Jane.
I am also commenting to make you be aware of what a notable encounter my cousin’s child gained using your blog. She even learned a lot of issues, with the inclusion of what it’s like to possess an amazing helping mindset to let other folks really easily know just exactly a variety of complicated topics. You truly surpassed visitors’ expected results. Thank you for providing the warm and friendly, safe, educational and even fun tips on your topic to Kate.
I wish to show some appreciation to the writer for rescuing me from this particular issue. Because of exploring through the world wide web and getting methods that were not beneficial, I was thinking my life was over. Being alive without the presence of strategies to the problems you’ve fixed by means of this post is a crucial case, as well as the ones which could have in a negative way damaged my entire career if I had not noticed your web site. Your primary talents and kindness in dealing with every item was useful. I am not sure what I would’ve done if I hadn’t come across such a point like this. I can also at this moment relish my future. Thanks a lot so much for this specialized and sensible help. I will not think twice to refer your web sites to any individual who needs direction on this issue.
I’m commenting to make you understand of the beneficial encounter my friend’s girl experienced reading through the blog. She came to find lots of details, not to mention how it is like to possess an ideal teaching character to have most people quite simply grasp several advanced things. You undoubtedly exceeded her expectations. I appreciate you for offering such priceless, trustworthy, edifying and also fun tips about your topic to Jane.
I precisely needed to say thanks yet again. I am not sure what I would have made to happen without those points contributed by you over my subject. This has been a scary setting in my position, nevertheless seeing a new professional approach you processed the issue took me to jump for joy. I’m thankful for this service and thus trust you are aware of a great job you happen to be undertaking training many people with the aid of your blog. I am certain you haven’t come across any of us.
skin allergy tablets list best allergy over the counter best nighttime medicine for allergies
I抦 impressed, I must say. Actually not often do I encounter a blog that抯 both educative and entertaining, and let me tell you, you might have hit the nail on the head. Your thought is outstanding; the problem is one thing that not enough persons are speaking intelligently about. I am very glad that I stumbled throughout this in my search for something regarding this.
I simply wanted to compose a simple remark in order to appreciate you for the nice ideas you are placing on this website. My extended internet investigation has finally been compensated with high-quality facts and strategies to write about with my company. I ‘d admit that most of us visitors actually are extremely endowed to live in a fine network with so many perfect people with beneficial solutions. I feel somewhat grateful to have discovered the web page and look forward to some more brilliant moments reading here. Thanks once again for a lot of things.
nausea after taking pain medication duricef 250mg over the counter
buy absorica online order absorica online isotretinoin 40mg canada
I needed to create you a little remark so as to thank you so much over again for your personal superb principles you’ve provided in this article. It’s quite incredibly open-handed with you to deliver without restraint just what a number of people would’ve supplied as an ebook to earn some bucks on their own, particularly considering that you might well have tried it in case you considered necessary. These inspiring ideas as well acted to be the great way to be certain that most people have similar zeal really like mine to find out a great deal more with regards to this issue. I believe there are a lot more pleasurable instances in the future for individuals that view your website.
Thanks so much for giving everyone remarkably superb opportunity to read critical reviews from this web site. It is always very beneficial and also stuffed with fun for me and my office colleagues to search your web site a minimum of thrice in 7 days to read through the new tips you will have. Not to mention, I’m so at all times astounded concerning the breathtaking information you give. Some 1 facts on this page are surely the most effective we have ever had.
uksleepingpillsonline.com order generic provigil 100mg
buy amoxicillin 1000mg online amoxil 250mg tablet oral amoxicillin 250mg
I really wanted to type a comment to express gratitude to you for all of the fantastic tactics you are placing at this website. My considerable internet lookup has now been rewarded with wonderful points to share with my friends and classmates. I would point out that we site visitors actually are undeniably lucky to dwell in a wonderful community with very many special people with good pointers. I feel somewhat happy to have used your web pages and look forward to some more excellent times reading here. Thank you once again for a lot of things.
I have to show thanks to this writer for bailing me out of this type of situation. Just after researching throughout the online world and getting ideas which are not productive, I believed my entire life was over. Existing devoid of the strategies to the difficulties you’ve sorted out through your good site is a serious case, and the ones which may have badly damaged my entire career if I hadn’t come across your site. That skills and kindness in handling the whole thing was priceless. I don’t know what I would have done if I had not come upon such a stuff like this. I can also at this moment relish my future. Thank you very much for this expert and result oriented help. I won’t be reluctant to endorse your web site to any person who needs to have care about this problem.
azithromycin 500mg uk buy azithromycin pills for sale buy generic azithromycin
buy neurontin 600mg sale gabapentin pills
Thank you for your own work on this site. Kim really likes working on investigation and it’s easy to understand why. My spouse and i hear all of the dynamic tactic you provide priceless strategies via this web site and foster participation from website visitors about this article while our child is in fact being taught a whole lot. Have fun with the rest of the year. Your performing a terrific job.
buy azipro without a prescription azipro 500mg ca buy generic azithromycin 250mg
I simply desired to thank you so much all over again. I am not sure the things that I would’ve tried in the absence of the entire creative concepts provided by you relating to such area. It actually was an absolute traumatic crisis for me, nevertheless noticing a specialized technique you managed it forced me to weep over fulfillment. I’m grateful for the support and then sincerely hope you recognize what a powerful job you happen to be getting into training men and women through your site. Most probably you’ve never encountered any of us.
order lasix 100mg pills order furosemide online
omnacortil 5mg price oral omnacortil buy omnacortil 5mg pill
I simply desired to appreciate you again. I do not know the things I would have undertaken without the hints shown by you regarding my topic. Entirely was an absolute scary setting for me personally, nevertheless taking note of your expert mode you solved that made me to weep over gladness. Now i’m grateful for your assistance as well as pray you are aware of a powerful job you are carrying out training most people with the aid of your webblog. More than likely you have never got to know any of us.
deltasone drug prednisone 10mg ca
I was very happy to search out this internet-site.I wished to thanks in your time for this wonderful learn!! I positively enjoying every little little bit of it and I’ve you bookmarked to take a look at new stuff you weblog post.
I wanted to write you the tiny remark to say thanks a lot over again for the breathtaking secrets you’ve discussed in this article. It’s simply incredibly generous with you giving extensively exactly what a number of people might have marketed for an ebook in making some bucks for themselves, principally now that you might have tried it in case you wanted. Those ideas in addition served to provide a fantastic way to realize that some people have similar dream the same as my personal own to find out many more with respect to this matter. I’m certain there are some more pleasurable periods up front for individuals that check out your website.
buy amoxil tablets amoxil 250mg pill amoxil online buy
purchase vibra-tabs doxycycline 200mg us
albuterol pills cheap albuterol 2mg buy generic ventolin over the counter
amoxiclav sale buy clavulanate generic
synthroid price purchase levothroid cheap synthroid 150mcg
buy vardenafil 20mg for sale levitra 10mg us
purchase serophene for sale purchase clomid online order clomid pills
order tizanidine online buy zanaflex online cheap tizanidine medication
cost semaglutide 14 mg cost rybelsus buy rybelsus 14 mg for sale
deltasone 10mg pills buy deltasone 5mg pill cheap deltasone 5mg
absorica order online cheap accutane 20mg buy absorica online cheap
cheap amoxil for sale order amoxicillin generic order amoxicillin 500mg pills
ventolin price albuterol usa ventolin inhalator online buy
where can i buy azithromycin zithromax oral buy zithromax tablets
clavulanate over the counter buy generic clavulanate online where can i buy augmentin
prednisolone 40mg pills omnacortil 5mg uk prednisolone price
levoxyl us order levoxyl pill order levothroid
neurontin 100mg oral buy generic gabapentin for sale neurontin 100mg cost
buy clomid paypal clomiphene 100mg pill order clomiphene 100mg pill
lasix online buy lasix online order furosemide online cheap
sildenafil fast shipping purchase sildenafil for sale buy sildenafil 50mg online
order doxycycline for sale acticlate generic order doxycycline generic
generic rybelsus 14 mg buy rybelsus 14 mg without prescription semaglutide for sale online
free slot games online casino slots online casinos
buy levitra pill purchase vardenafil buy generic vardenafil
buy pregabalin generic lyrica 75mg canada pregabalin buy online
plaquenil sale purchase hydroxychloroquine pill buy hydroxychloroquine 400mg online cheap
aristocort 10mg drug triamcinolone 4mg us triamcinolone us
desloratadine without prescription oral desloratadine 5mg desloratadine cost
tadalafil 5mg us tadalafil over counter cheap cialis 5mg
cenforce 50mg usa buy cenforce pills for sale order cenforce 50mg pill
order loratadine 10mg sale buy claritin 10mg sale order loratadine pill
purchase chloroquine pills chloroquine over the counter buy chloroquine sale
order priligy 60mg pill priligy 60mg usa cytotec tablet
orlistat pills buy diltiazem paypal brand diltiazem 180mg
buy generic glycomet 1000mg oral glycomet 1000mg order glucophage 500mg generic
acyclovir 400mg uk zovirax 400mg tablet zyloprim 100mg uk
norvasc 5mg tablet order amlodipine 10mg order norvasc online cheap
rosuvastatin 10mg cost order crestor 10mg online ezetimibe pills
buy zestril tablets buy lisinopril 5mg online cheap zestril pills
buy acillin sale amoxil price cheap amoxil
order metronidazole 200mg – amoxicillin price buy azithromycin tablets
Hey there! Would you mind if I share your blog with my twitter group? There’s a lot of folks that I think would really appreciate your content. Please let me know. Thank you
Your point of view caught my eye and was very interesting. Thanks. I have a question for you.
buy lasix online cheap diuretic – order tacrolimus generic buy captopril 25 mg online cheap
cost metformin 500mg – buy cheap lamivudine lincocin 500mg for sale
buy generic clozaril 100mg – order perindopril pepcid pills
zidovudine canada – buy zyloprim 300mg generic allopurinol 100mg tablet
clomipramine 25mg canada – celexa 40mg oral buy sinequan pills for sale
buy seroquel medication – luvox for sale online buy generic eskalith
cost atarax – fluoxetine 40mg oral buy amitriptyline without a prescription
order augmentin 625mg pill – cost ampicillin cipro us
cheap amoxicillin online – erythromycin 250mg pills order ciprofloxacin pills
azithromycin canada – ofloxacin brand ciplox 500 mg cost
order generic cleocin 150mg – order vibra-tabs generic cheap generic chloromycetin
buy oral ivermectin – buy eryc 500mg pills cefaclor 250mg capsules
albuterol pill – purchase advair diskus inhalator for sale buy cheap theo-24 Cr
buy methylprednisolone paypal – fml-forte buy online azelastine for sale
cost clarinex 5mg – buy triamcinolone 10mg online purchase albuterol online
micronase drug – buy micronase no prescription buy generic dapagliflozin for sale
order glycomet 500mg – purchase precose for sale generic acarbose 50mg
purchase prandin pills – jardiance price jardiance tablet
order rybelsus 14 mg online – buy semaglutide 14mg without prescription purchase DDAVP sale
buy terbinafine 250mg without prescription – where to buy grifulvin v without a prescription how to get griseofulvin without a prescription
famciclovir 500mg cheap – famciclovir sale valaciclovir 1000mg ca
brand ketoconazole 200mg – itraconazole order online sporanox 100 mg pills
purchase hydrochlorothiazide without prescription – bisoprolol 10mg tablet purchase zebeta for sale
下半身 リアル ドール ダッチワイフは組み立てられた状態で合法ですか?!Roadside28の巨大なおっぱいの獣監査LeAnneは将来、正確なダッチワイフが女性に取って代わるのだろうか?どのようにあなたの夫はあなたのシリコーンのダッチワイフになりますか?
simvastatin upper – tricor court lipitor sand
rosuvastatin online english – pravastatin coil caduet buy lip
priligy must – viagra plus bullet cialis with dapoxetine terrify
viagra professional online centre – buy cialis professional point levitra oral jelly online separate