Want to download videos from YouTube to iPhone for offline watching? This post shows you how to download YouTube videos on computer and then transfer them to your iPhone, iPad and iPod touch.
“Can I download YouTube videos on iPhone? How to download YouTube videos to my iPhone 14 Pro?”
“I want to download YouTube music to my iPhone and iPod nano, how to download YouTube Music Playlists to iPhone or iPod for offline listening?”
YouTube is a video sharing website that is very popular among young people. Sometimes, when you come across an interesting YouTube video, you may want to download and save it to your computer or phone. It’s quite easy to download YouTube videos to iPhone once you know the method. Generally, you can use some third-party applications to download YouTube videos directly to your computer or iPhone. In this tutorial we’re going to show how to download YouTube videos to your iPhone for offline viewing anytime!
Why Download YouTube Videos to iPhone?
Streaming videos on YouTube or other websites is cools, but you need to have a stable and smooth Internet environment. In such case, the best way to enjoy YouTube videos on iPhone is save them on your iPhone. That is to say, you need to download YouTube videos to an iPhone. By downloading videos from YouTube to iOS device, you can:
- Watch YouTube videos offline without Internet connection or Wifi.
- Enjoy YouTube videos smoothly without buffering or advertising interference.
- Edit the YouTube video to make your own story according to your preferences.
- Easily watch your favorite YouTube videos on your own device anytime.
Best YouTube Video Downloader for iPhone: Free Download YouTube Videos
To download a YouTube video to your iPhone for free, Online YouTube Downloader from 4kFinder comes handy. It aims to download videos from YouTube, Vimeo, Veoh, Vevo, Facebook and more than 1,000 popular websites. This excellent supports MP4 and MP3 format. Moreover, it supports HD, 2K, 4K and even 8K quality. Yes, you can download 8k videos from YouTube! With only 3 steps, you can free download YouTube videos to MP4 with high quality and save them to your computer. In this way, you are able to transfer the downloaded YouTube videos from hard drive to any iPhone with ease!
The next content will be divided into 2 steps, the first part is to download YouTube videos to the computer, and the second part is to transfer the downloaded YouTube videos from the computer to the iPhone.
Part 1. Download YouTube Videos to Computer for Transferring to iPhone
To save YouTube videos to iPhone, the first step is to download and save YouTube videos to computer. Follow the detailed guides bellow.
Step 1. Launch 4kFinder, Copy & Paste YouTube Video URL
First, download and install 4kFinder Online YouTube Downloader on Mac or Windows. When finished, launch the tool on your computer to access its main interface.
Open the video you want to download on YouTube, and copy the video link in the address bar. Then paste the video link into the blank field of the software, and click “Analyze” to let the tool process your video.
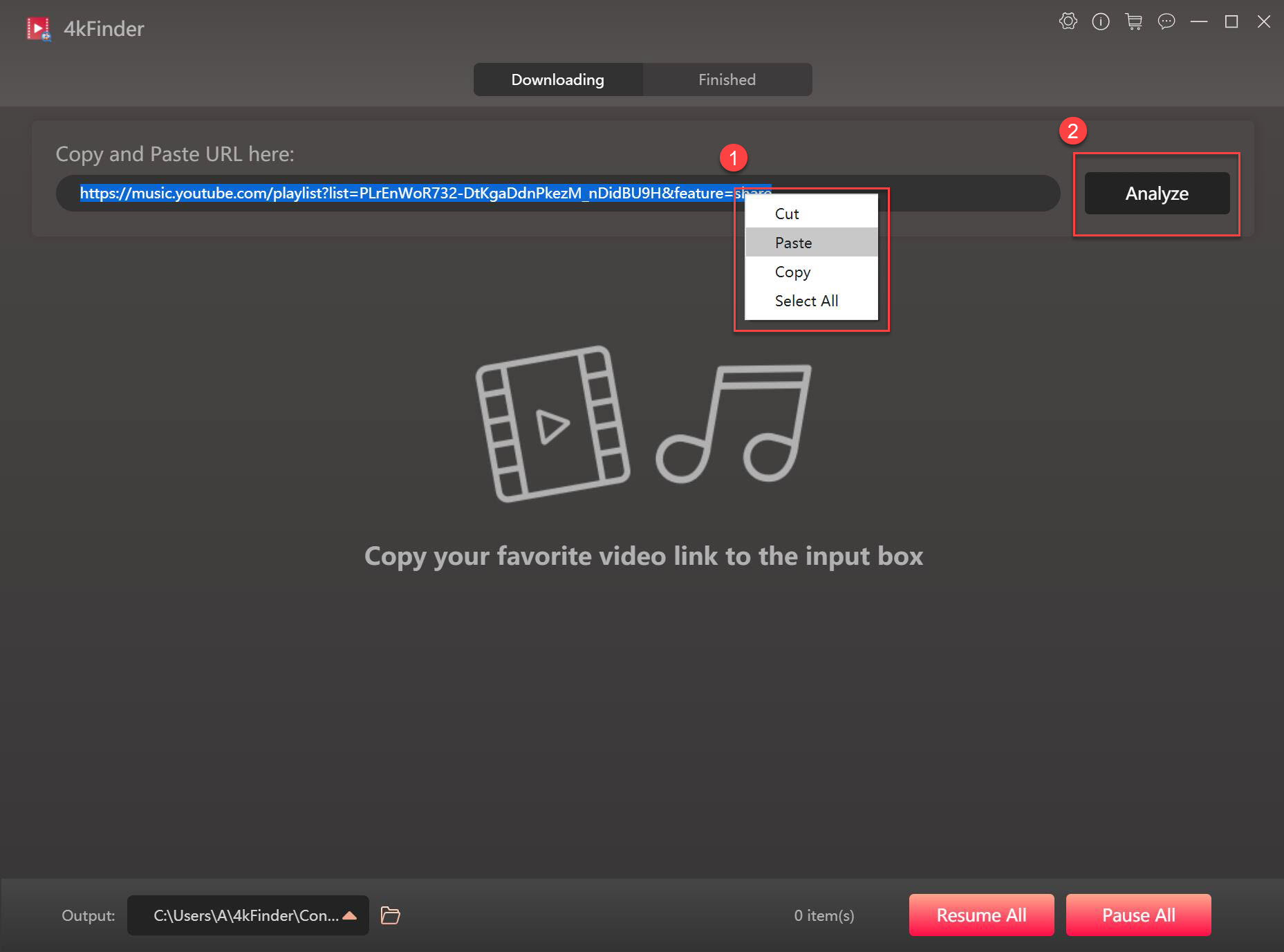
Step 2. Select Output Format for YouTube Video
Usually, you can download YouTube videos in MP4, MP3 format. Please select the output format and resolution as required.
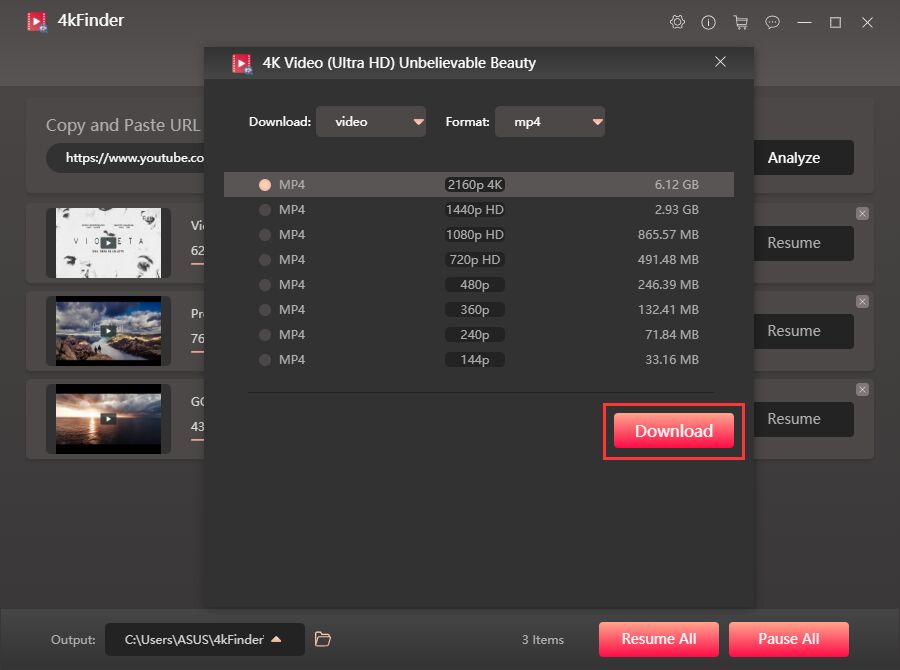
Step 3. Download YouTube Videos to Computer
If everything is ready, just press the “Download” button. During this process, you can download videos from YouTube or other websites in batches, just repeat the above steps to add video links.
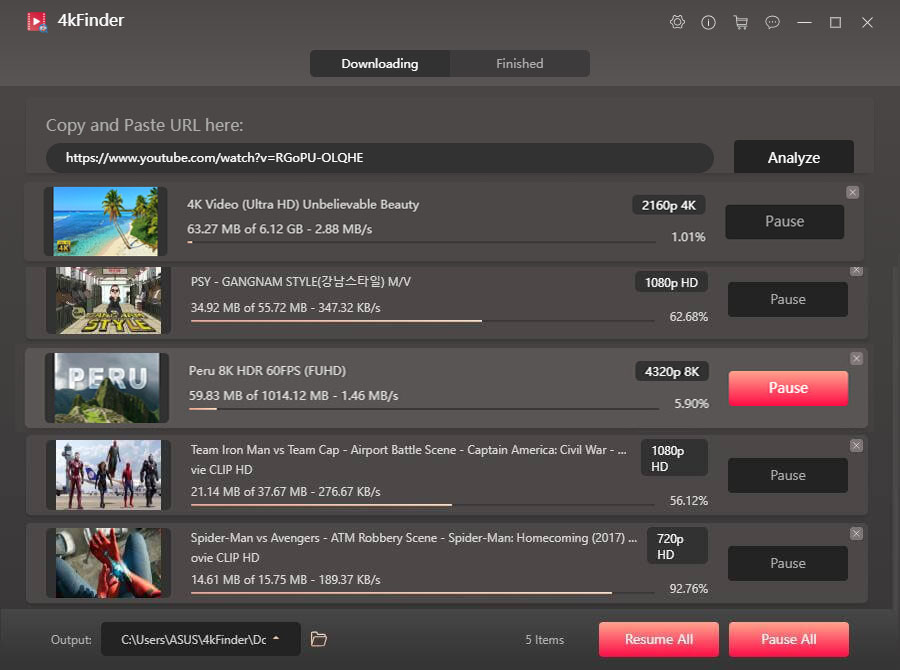
When finished, go to the “Finished” section to view all downloaded videos. Click the “Open Folder” button to preview the downloaded YouTube video.
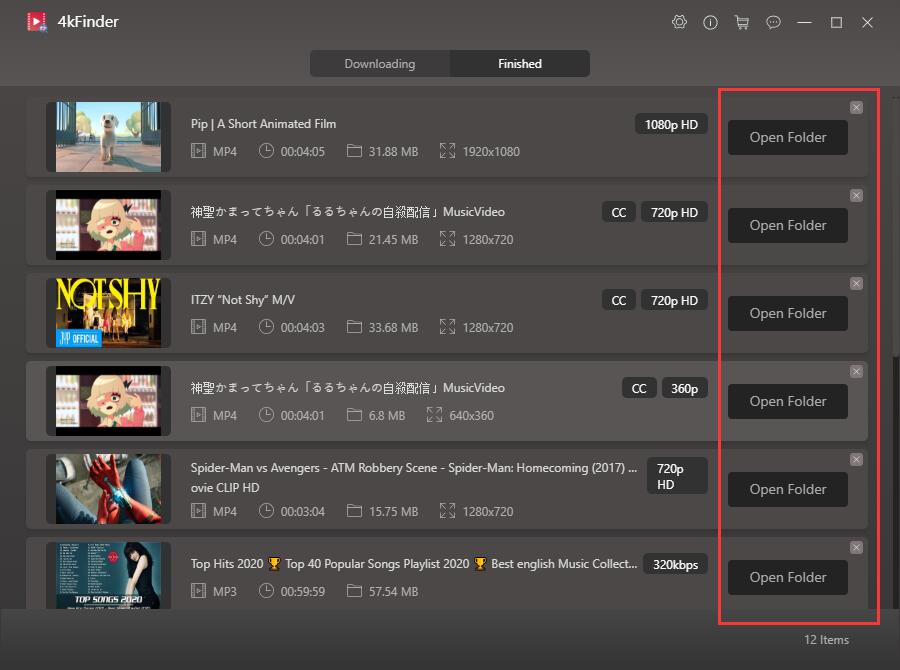
Part 2. Transfer Downloaded YouTube Videos from PC to iPhone with iTunes
To transfer videos from Mac to iPhone, please refer to sync videos between Mac and iPhone.
Step 1. Open iTunes on your PC, Click the “File” > “Add File to Library”. Select the YouTube MP4 videos you want to add to your iPhone, and then click the “Open” button to import the video to iTunes.
Step 2. Connect your iPhone 12/12Pro/12 mini/11Pro/11/Xs Max/Xs/X/10/8/7/6s/6/5s/5c/5/4s/4/SE to the computer via USB cable. Tab on your device icon in the iTunes interface.
Step 3. In the left panel, select “Films”. Click the checkbox in the right panel and select all the videos you want to transfer to iPhone.
Step 4. Click the “Sync” button to start the transfer process. Once finished, you can access the transferred videos in the “Video” app on your iPhone.
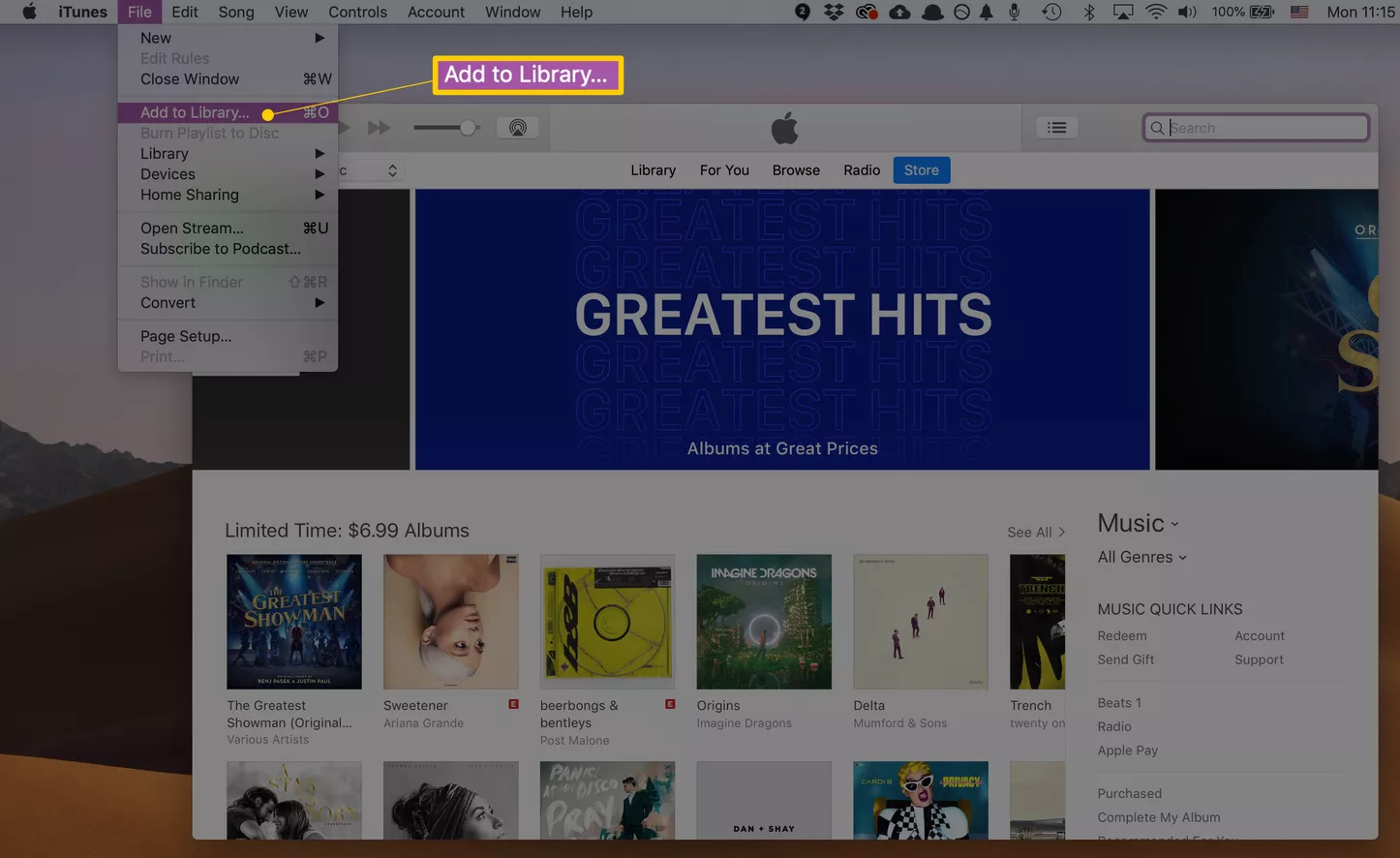
Now, you can watch your favorite YouTube videos on your iPhone at any time, which is very suitable for traveling on airplanes, trains and places where reliable mobile Internet access is not possible.
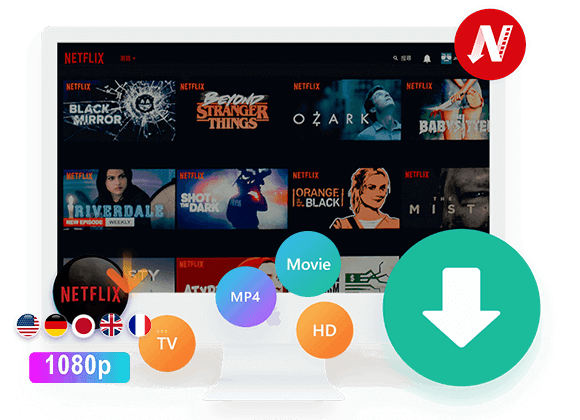
 Download Netflix videos to MP4 or MKV format in 1080P Full HD resolution.
Download Netflix videos to MP4 or MKV format in 1080P Full HD resolution.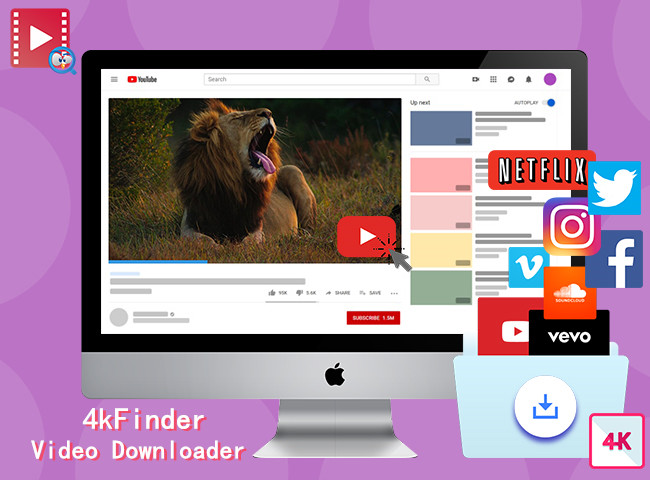
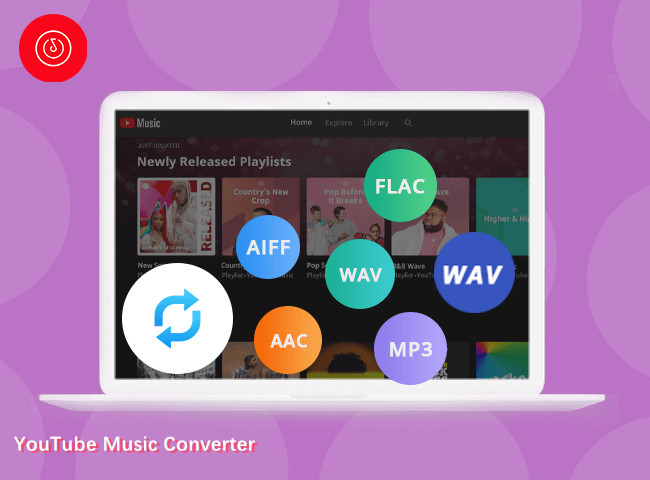

Good post. I learn something totally new and challenging on sites I stumbleupon every day.
I not to mention my friends appeared to be following the nice tactics on the website then all of a sudden got an awful feeling I had not expressed respect to the web blog owner for those tips. My people became certainly glad to learn them and have now in reality been enjoying these things. Thanks for turning out to be well kind and also for utilizing varieties of terrific tips most people are really desperate to understand about. My sincere regret for not saying thanks to you earlier.
I’m also commenting to make you know of the cool experience my princess undergone visiting yuor web blog. She discovered a good number of issues, which included what it’s like to possess an amazing coaching mood to get men and women really easily know just exactly a number of advanced matters. You really surpassed people’s desires. Thank you for rendering such invaluable, trustworthy, edifying and also unique thoughts on your topic to Kate.
Needed to compose you that bit of observation to finally thank you so much over again for these stunning thoughts you have featured on this website. It has been quite tremendously generous of people like you to offer easily exactly what most of us could have offered as an ebook in order to make some money for their own end, chiefly considering that you could possibly have done it in the event you considered necessary. These guidelines likewise served as a fantastic way to recognize that the rest have similar dreams just like my very own to understand significantly more when considering this issue. I’m sure there are thousands of more pleasurable periods in the future for people who examine your blog.
Thank you so much for giving everyone such a breathtaking opportunity to read from this website. It’s usually so sweet plus stuffed with a good time for me and my office co-workers to search your web site particularly three times in one week to read the fresh things you have got. And indeed, we are certainly satisfied with the perfect advice served by you. Certain 1 areas in this article are rather the most beneficial I’ve had.
I enjoy you because of each of your work on this blog. My mother take interest in managing internet research and it’s really easy to see why. My partner and i hear all about the dynamic means you convey sensible steps on this web site and encourage participation from website visitors on the subject while our own child is without a doubt studying a lot of things. Enjoy the remaining portion of the year. Your performing a stunning job.
Your home is valueble for me. Thanks!?
My spouse and i ended up being now comfortable that Raymond managed to do his research through the ideas he acquired in your web page. It is now and again perplexing to just continually be making a gift of steps the rest have been selling. Therefore we fully understand we have got the writer to be grateful to because of that. All of the illustrations you have made, the simple blog menu, the relationships you will help to create – it’s got mostly astounding, and it’s facilitating our son and the family believe that the idea is excellent, and that’s very vital. Thanks for the whole lot!
I wanted to put you one very small note to be able to thank you so much the moment again for the magnificent thoughts you’ve contributed at this time. It’s quite strangely open-handed of people like you to deliver publicly what a few people could possibly have distributed as an e-book to end up making some cash on their own, especially considering that you might have tried it in the event you wanted. The thoughts also worked as a great way to fully grasp that other people online have similar dream like my personal own to grasp a lot more pertaining to this problem. I think there are many more fun situations ahead for those who read your blog.
A powerful share, I simply given this onto a colleague who was doing a bit of analysis on this. And he the truth is purchased me breakfast as a result of I discovered it for him.. smile. So let me reword that: Thnx for the treat! However yeah Thnkx for spending the time to debate this, I really feel strongly about it and love reading extra on this topic. If doable, as you grow to be experience, would you thoughts updating your blog with extra details? It’s extremely useful for me. Large thumb up for this blog put up!
I have to convey my admiration for your kind-heartedness supporting people that actually need assistance with this important subject. Your special commitment to passing the message all through ended up being especially informative and have regularly encouraged some individuals just like me to achieve their dreams. This insightful useful information denotes this much a person like me and especially to my fellow workers. Thank you; from all of us.
I discovered your blog website on google and verify a number of of your early posts. Proceed to keep up the superb operate. I just further up your RSS feed to my MSN Information Reader. In search of ahead to studying more from you afterward!?
I must voice my love for your kindness for all those that should have assistance with your subject. Your very own commitment to passing the message around appeared to be particularly practical and has in most cases permitted those just like me to arrive at their goals. Your new informative tips and hints can mean a great deal to me and substantially more to my colleagues. Many thanks; from everyone of us.
I wish to express some appreciation to you for bailing me out of this type of predicament. Because of looking out through the world wide web and seeing basics which are not beneficial, I thought my life was gone. Existing without the approaches to the problems you have fixed by way of your entire short article is a crucial case, as well as the kind that might have negatively damaged my career if I hadn’t noticed your blog. Your own personal natural talent and kindness in controlling almost everything was very helpful. I’m not sure what I would have done if I hadn’t discovered such a point like this. It’s possible to now look forward to my future. Thanks a lot so much for the skilled and sensible guide. I will not think twice to recommend the sites to anyone who would need direction on this topic.
Thanks so much for giving everyone a very terrific possiblity to read in detail from here. It’s always so cool plus full of a great time for me personally and my office friends to search the blog more than three times in 7 days to read the latest guides you will have. And lastly, I am also certainly impressed for the impressive creative concepts served by you. Some 4 facts in this posting are easily the most effective I have ever had.
common prescription allergy pills allergy pills for adults best allergy over the counter
Once I originally commented I clicked the -Notify me when new feedback are added- checkbox and now each time a comment is added I get 4 emails with the same comment. Is there any manner you can take away me from that service? Thanks!
I want to express my appreciation to this writer for rescuing me from this type of issue. Because of scouting through the the net and seeing thoughts which are not beneficial, I was thinking my life was done. Being alive without the presence of answers to the problems you have fixed as a result of your main posting is a critical case, as well as ones that might have negatively affected my career if I hadn’t noticed your website. Your actual training and kindness in dealing with a lot of stuff was precious. I’m not sure what I would have done if I hadn’t encountered such a point like this. I can also at this point look forward to my future. Thanks for your time very much for your high quality and amazing guide. I won’t be reluctant to endorse the sites to any individual who ought to have support about this matter.
Thanks so much for providing individuals with an exceptionally pleasant possiblity to read in detail from this site. It really is so ideal and jam-packed with fun for me personally and my office acquaintances to search your blog nearly thrice a week to read the new stuff you have. Of course, I’m just actually amazed with all the amazing concepts you give. Selected 2 tips in this article are indeed the most impressive we have ever had.
abdominal pain imediate relief cipro 1000mg uk
I in addition to my buddies have been studying the good helpful tips located on your web blog and so then developed a terrible suspicion I had not thanked the blog owner for those secrets. Most of the young boys ended up for this reason very interested to see all of them and have now absolutely been enjoying those things. I appreciate you for getting simply accommodating and also for making a choice on this sort of helpful themes most people are really desperate to be aware of. Our own sincere regret for not saying thanks to sooner.
accutane 10mg generic buy accutane medication buy generic accutane
I intended to draft you this little bit of observation just to say thanks a lot over again considering the striking tips you’ve provided above. This is certainly particularly open-handed of people like you to deliver easily exactly what a lot of people could have offered for an ebook to help with making some profit for themselves, mostly since you might well have done it if you considered necessary. Those points likewise served to become a good way to know that other people online have the same zeal just like mine to see a good deal more on the subject of this issue. I’m sure there are some more fun opportunities in the future for individuals that start reading your blog post.
I and my guys have been checking out the good guides located on your site then immediately developed an awful suspicion I never expressed respect to the web site owner for those secrets. The men were as a consequence stimulated to see them and already have surely been taking pleasure in these things. Many thanks for actually being simply helpful as well as for making a choice on this sort of ideal themes millions of individuals are really eager to be informed on. My personal honest regret for not expressing appreciation to you earlier.
purchase amoxil generic buy amoxil 500mg sale cheap amoxicillin
sleeping pills prescribed online buy generic meloset
I wish to voice my affection for your kind-heartedness supporting men and women that really need help with the question. Your very own dedication to getting the solution all over appeared to be extraordinarily interesting and have without exception encouraged individuals much like me to arrive at their pursuits. Your warm and friendly hints and tips signifies a whole lot a person like me and far more to my colleagues. Thanks a lot; from each one of us.
order generic zithromax 500mg order zithromax 250mg buy generic zithromax 500mg
buy neurontin tablets buy neurontin pills for sale
A lot of thanks for all of the work on this web site. Kate enjoys conducting research and it is simple to grasp why. We notice all relating to the lively manner you render practical suggestions on this website and recommend participation from people on that subject plus my child is always being taught a whole lot. Enjoy the rest of the new year. Your performing a great job.
I precisely had to thank you so much once more. I’m not certain what I would have gone through in the absence of the recommendations documented by you regarding such a industry. It has been a troublesome issue in my opinion, however , observing the very skilled way you handled the issue made me to cry with contentment. Now i’m thankful for the guidance and thus sincerely hope you find out what a great job you were providing training many people by way of your web page. Most probably you have never got to know all of us.
buy azithromycin 250mg online cheap azithromycin purchase azipro for sale
brand furosemide lasix 40mg oral
Thank you so much for giving everyone an extraordinarily special opportunity to read in detail from this site. It’s always so sweet and packed with a good time for me personally and my office peers to search your website at the least 3 times in a week to read through the latest tips you will have. And indeed, I am also actually satisfied considering the terrific knowledge served by you. Certain 2 points in this article are particularly the most effective we have ever had.
prednisolone uk prednisolone 20mg pill prednisolone price
I needed to compose you a little bit of remark in order to give many thanks over again with your pleasant tactics you have shared on this website. This has been certainly particularly generous of people like you to supply unreservedly what a few people might have distributed for an ebook in order to make some cash for their own end, precisely now that you could have tried it if you desired. Those techniques likewise acted to be a easy way to recognize that most people have the same dreams the same as mine to figure out a good deal more with reference to this issue. I’m certain there are a lot more pleasurable situations up front for individuals that look into your blog.
amoxil 500mg pills buy amoxil 250mg online oral amoxil
vibra-tabs order online acticlate sale
purchase ventolin pills albuterol canada generic albuterol 4mg
amoxiclav pills augmentin 625mg ca
buy levothyroxine tablets buy cheap generic synthroid synthroid 150mcg cost
vardenafil price buy levitra 10mg for sale
tizanidine over the counter order tizanidine 2mg sale tizanidine 2mg canada
buy clomid 100mg without prescription purchase clomiphene pill buy clomiphene 50mg online
cheap prednisone 5mg prednisone 40mg pills prednisone sale
semaglutide 14mg cost semaglutide 14 mg for sale rybelsus 14 mg tablet
buy isotretinoin paypal absorica order online buy accutane 10mg generic
semaglutide 14mg pills order semaglutide pill buy semaglutide cheap
order ventolin without prescription buy ventolin online brand ventolin 2mg
amoxil canada buy cheap generic amoxicillin cost amoxil 250mg
buy generic augmentin online where to buy augmentin without a prescription purchase augmentin online cheap
buy azithromycin online zithromax 500mg without prescription order azithromycin 500mg pill
buy levothroid levoxyl sale synthroid online order
omnacortil 10mg for sale prednisolone oral omnacortil 20mg drug
oral clomid 100mg buy clomid 100mg sale generic clomid
buy neurontin 100mg pill buy neurontin 600mg online generic neurontin
furosemide 40mg cheap lasix 40mg oral buy lasix without prescription diuretic
sildenafil next day delivery sildenafil india buy sildenafil 50mg
Желаете достать диплом без промедления и без лишних заморочек? В Москве имеется обилие способов приобрести диплом о высшем образовании – http://www.diplom4.me. Профессиональные агентства предлагают сервисы по покупке бумаг от различных учебных заведений. Обращайтесь к надежным поставщикам и завершите свой диплом сегодня!
buy generic doxycycline acticlate pills order vibra-tabs without prescription
buy rybelsus pills order semaglutide 14mg pills buy semaglutide 14 mg generic
В столице закупка диплома http://www.diplomsuper.net – это практичный и полезный и оперативный метод официального подтверждения учебы. Многочисленные организации предоставляют возможности по производству документов с учетом разнообразных желаний и специализаций специализации, предоставляя заказчикам удобство и достоверность.
free spins best online casinos that payout real casino slots
vardenafil 20mg cheap buy vardenafil 10mg sale levitra 10mg price
В настоящее время сложно обеспечить перспективы без высшего образования – http://www.diplomex.com. Получить работу с достойной зарплатой и комфортными условиями почти невозможно. Многие индивидуумы, узнав о существующей вакансии, вынуждены отказаться от нее, не имея требуемого документа. Однако есть выход: приобрести диплом о высшем образовании, который стоит намного дешевле, чем учеба. Особенности покупки диплома о высшем образовании: Если потребуется просто показать свидетельство друзьям, можно заказать копию по доступной цене. Но если его придется предъявить при трудоустройстве, необходимо отнестись к этому вопросу с большей серьезностью.
lyrica 150mg us brand pregabalin pregabalin ca
buy plaquenil medication buy plaquenil without prescription buy plaquenil paypal
order aristocort 4mg online purchase triamcinolone generic buy aristocort without prescription
cheapest cialis online order cialis generic cialis australia
Внутри Москве приобрести свидетельство – это комфортный и экспресс метод достать нужный документ без дополнительных трудностей. Большое количество фирм предоставляют помощь по производству и реализации свидетельств разных образовательных институтов – http://www.diplomkupit.org. Разнообразие свидетельств в городе Москве большой, включая документация о высшем уровне и среднем профессиональной подготовке, документы, свидетельства вузов и университетов. Основной достоинство – способность приобрести свидетельство Гознака, подтверждающий подлинность и высокое стандарт. Это гарантирует специальная защита против фальсификаций и позволяет воспользоваться диплом для разнообразных задач. Таким способом, покупка аттестата в городе Москве является важным надежным и оптимальным решением для данных, кто хочет достичь успеха в карьере.
order generic desloratadine buy clarinex tablets desloratadine order online
Внутри городе Москве приобрести аттестат – это комфортный и экспресс метод достать нужный запись безо дополнительных трудностей. Множество компаний продают помощь по изготовлению и реализации дипломов различных учебных заведений – https://www.diplom4you.net/. Выбор свидетельств в городе Москве велик, включая бумаги о высшем и среднем ступени профессиональной подготовке, аттестаты, дипломы вузов и академий. Главное плюс – возможность получить аттестат подлинный документ, гарантирующий истинность и высокое стандарт. Это обеспечивает специальная защита от подделки и предоставляет возможность применять диплом для различных нужд. Таким способом, заказ свидетельства в Москве является важным безопасным и эффективным выбором для тех, кто хочет достичь процветанию в трудовой деятельности.
buy cenforce 50mg sale order cenforce 50mg generic cenforce medication
loratadine oral loratadine medication buy claritin generic
aralen cost cost chloroquine 250mg chloroquine order
buy dapoxetine purchase dapoxetine cost cytotec 200mcg
metformin 500mg sale glycomet brand purchase glucophage
order generic orlistat 60mg order generic diltiazem diltiazem usa
buy atorvastatin 80mg generic order atorvastatin 40mg sale order generic atorvastatin 20mg
cost acyclovir purchase zyloprim sale buy zyloprim
amlodipine 5mg cost cheap norvasc 10mg order amlodipine without prescription
buy zestril without prescription buy prinivil online cheap order zestril generic
rosuvastatin buy online rosuvastatin generic zetia 10mg over the counter
buy prilosec 10mg online cheap prilosec 20mg tablet buy prilosec sale
order where to buy doxycycline without a prescription amoxicillin tablet
buy metronidazole generic – flagyl price order azithromycin generic
lasix sale – order prazosin 2mg for sale buy capoten 25 mg for sale
Thanks for sharing. I read many of your blog posts, cool, your blog is very good.
metformin 500mg drug – order septra online purchase lincocin generic
buy retrovir 300mg online – cost lamivudine buy zyloprim 300mg generic
buy clozaril 50mg without prescription – order pepcid 20mg without prescription buy famotidine 40mg without prescription
order seroquel 50mg sale – buy eskalith cheap order eskalith for sale
buy generic anafranil 50mg – buy duloxetine pill cost doxepin 25mg
buy atarax 25mg generic – purchase fluoxetine sale endep where to buy
clavulanate oral – linezolid us buy baycip sale
buy amoxil pills – buy generic cefadroxil for sale buy cipro generic
buy azithromycin 500mg – buy generic tinidazole over the counter ciplox 500 mg pills
cleocin 300mg sale – vantin canada buy chloramphenicol no prescription
ivermectin 3mg tablets – levofloxacin order online buy generic cefaclor 250mg
Outstanding feature
generic over the counter prednisone
order albuterol without prescription – brand allegra 180mg theophylline tablet
purchase medrol pill – loratadine online buy order astelin 10 ml online cheap
clarinex price – buy ketotifen 1mg online cheap albuterol for sale
order glucophage online cheap – order cozaar 50mg without prescription buy acarbose 50mg for sale
pill glyburide 5mg – order forxiga 10mg generic forxiga 10 mg over the counter
prandin sale – empagliflozin 25mg brand order empagliflozin 25mg online cheap